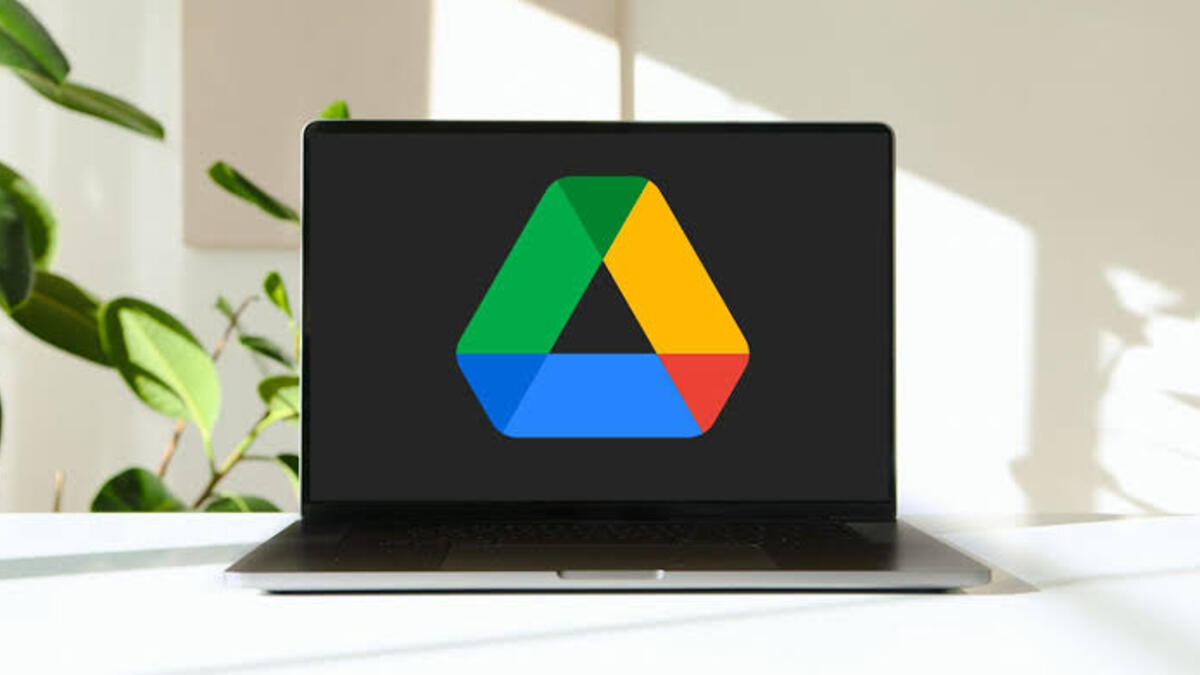Google Drive stands out as one of the most widely used cloud storage solutions in the modern era. Given Android’s dominant market share, which surpasses 70% worldwide, it comes as no surprise that Google Drive has become the go-to storage platform for many individuals. But, despite its popularity and reliability, some users encounter specific issues with the service. Meanwhile, it’s worth noting that not all problems can be attributed to Google’s system, as various factors may contribute to the challenges users face.
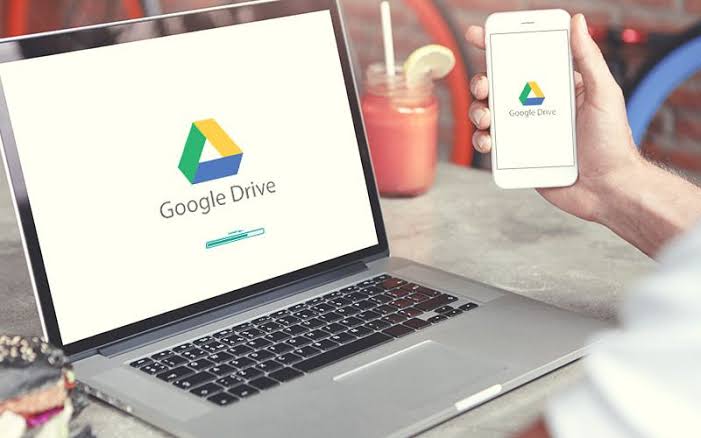
One common problem experienced by users is the inability to download files from Google Drive. In this guide, we will explore potential fixes and the necessary steps you can take to address this issue effectively. So, let’s dive in!
Why Google Drive Cannot Download Files?
There are several reasons why you might encounter difficulties downloading files from Google Drive. Some notable reasons include:
1. Multiple logins & no access to the file: If you have multiple Google accounts and the file is not shared with the account you’re currently using, you won’t be able to download it.
2. Corrupted files or malfunctioning app: A corrupt file on your Android device or an issue with the Google Drive app can hinder downloads.
3. Bad internet connection or corrupted desktop app: A poor internet connection or a malfunctioning desktop app can prevent successful downloads.
4. HTTP 403 error, restricted access by Google: Google may restrict access to certain files, preventing downloads.
5. Temporary Google Drive service interruption: In rare cases, Google Drive itself may experience temporary outages, which can disrupt file downloads.
How to Fix Cannot Download From Google Drive
Now, let’s delve into the solutions to these download issues:
Fix #1: Check your Internet Connection
First and foremost, ensure your internet connection is stable. Right-click on the internet/Wi-Fi icon at the bottom-right of your screen, select “Troubleshoot Problems,” and follow the prompts to identify and fix any connection issues.
Fix #2: Clear The Browser Cache Data
If you’re using a web browser to access Google Drive, clearing the cache can resolve certain problems. Depending on your browser, go to the history section and select “Clear browsing history” or “Clear recent data.” Be sure to include options like Cookies, Cache, Browsing & download history, and then click OK.
Fix #3: Allow Google Chrome Cookies
For Google Chrome users, preventing third-party Cookies might hinder Google Drive’s ability to download files. To fix this, go to Chrome settings, navigate to “Privacy and security,” find “Cookies and site data,” and uncheck/deselect “Block third-party cookies.”
Fix #4: Remove Unnecessary Extensions
If you’re using Google Chrome with numerous extensions, some of them might interfere with Google Drive. Remove unnecessary extensions by clicking the drop-down menu, selecting “More Tools,” and then “Extensions.” Delete the ones you don’t need.
Fix #5: Switch Or Remove Google Accounts
Using multiple Google accounts could cause access issues for certain files. To ensure smooth downloads, sign in with the Google account linked to Google Drive or switch to it exclusively.
Fix #6: Try Different Browser
If your primary browser is causing trouble, try using a different browser such as Microsoft Edge or Safari, which are built into Windows and Mac devices, respectively.
Final Words
By following the methods outlined in this guide, you can troubleshoot and resolve the “cannot download” issue on Google Drive. Whether it’s a connectivity problem, browser-related issue, or account confusion, these steps should help you regain seamless downloads. Don’t let download hurdles impede your productivity! Give these solutions a try, and before you know it, you’ll be downloading files from Google Drive effortlessly once more.
To get our latest news once they’re published, please follow us on Google News, Telegram, Facebook, and Twitter. We cover general tech news and are the first to break the latest MIUI update releases. Also, you get issues-solving “How To” posts from us.