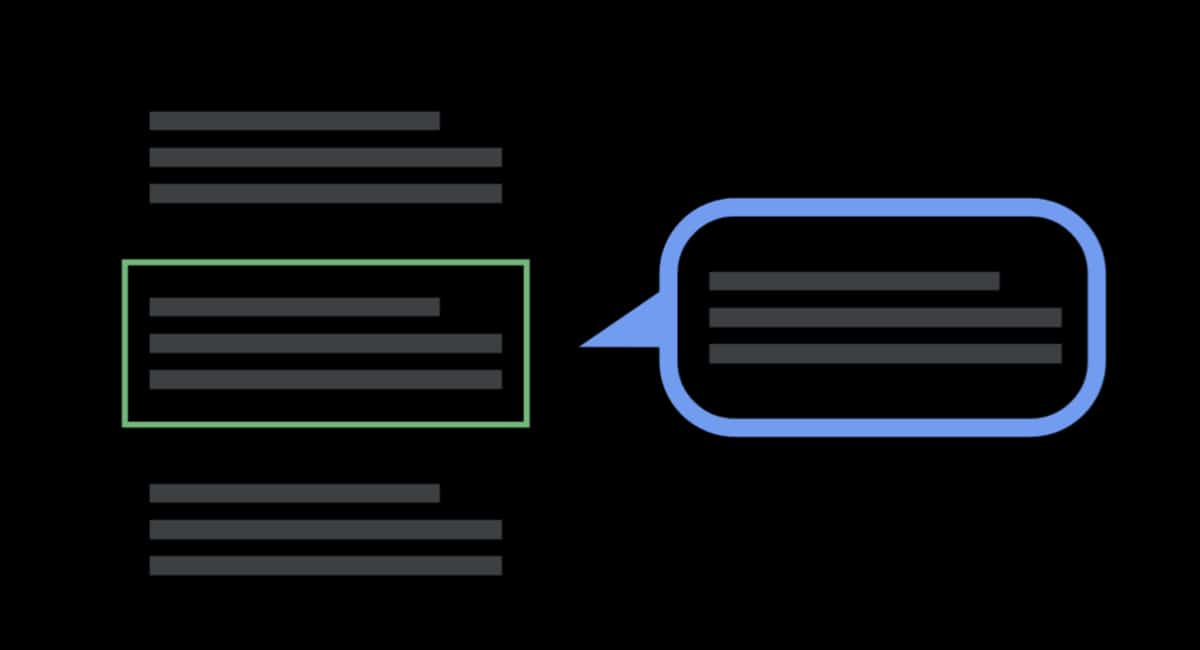Google Pixel has lots of accessibility features that makes it easier for you to use the device. One notable feature that you would find useful is Talkback. Enabling TalkBack on Pixel phone helps you get spoken descriptions of what’s going on with your screen and it’s quite easy to activate.
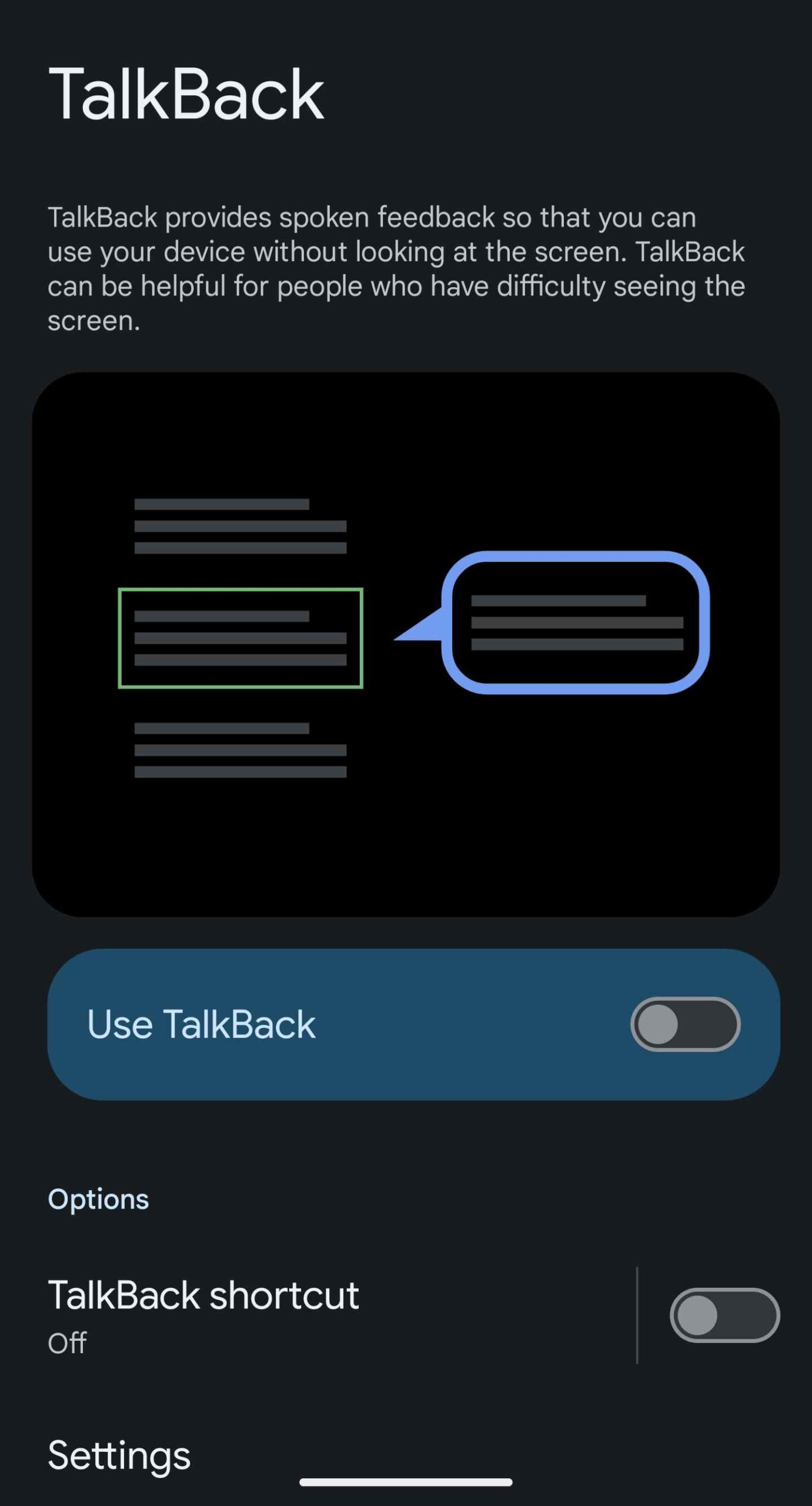
The TalkBack feature comes in handy especially for those who are visually impaired or need help understanding what’s displayed on their Google Pixel. It will assist in reading aloud written words as well as images to give you a clear concept of your screen content. However, TalkBack often takes some time to get used to it. That’s because when the feature is enabled, you would no longer use the normal gestures you’re familiar with on Android. With that in mind, we’ll be showing you how to enable TalkBack on Pixel phones in this guide. So, stay tuned as we get started!
3 Ways to Enable TalkBack on Pixel phones
There are three ways to enable TalkBack on your Google Pixel device. You can either enable it via the settings, ask Google Assistant, or activate the shortcut.
Method #1: Enable TalkBack Via Settings
If you’re trying to enable TalkBack for the first time on your device, your ideal option should be activating the feature via Settings. With that, you’ll get a further detailed description of the feature as well as some basic tips you need to use Talkback effectively. With that in mind, follow the steps below to proceed:
- Navigate to Settings on your Pixel device
- Next, scroll down and tap on Accessibility.
- Then, select TalkBack.
- To enable it, tap Use TalkBack and if you intended to disable it, toggle off the button.
- To enable the quick shortcut, tap TalkBack shortcut.
Method #2: Enable TalkBack Using the Shortcut
If you were able to toggle on the TalkBack shortcut, you can use it from now on. There are several ways to use this shortcut.
The first option is the accessibility button which requires a single tap to activate. After that, you might find it a bit challenging to disable this feature because of how TalkBack works. To do that, long-tap the icon again and double-tap it. Once you’re done with that, your phone would go back to its default settings.
The second option requires the use of volume keys shortcut. All you need to do is to hold both volume keys until you see a prompt to enable it. To disable the TalkBack feature, simply hold the volume keys for three seconds again, and it should be deactivated.
Method #3: Enable TalkBack Using Google Assistant
Another notable way of enabling/disabling this feature is to use Google Assistant. All you need to do is to tap the microphone icon in the Search Bar on your home screen. From there, you can ask Google Assistant to help you “turn on/off TalkBack.” Once you’re done with that, the feature should immediately change status to on or off, depending on what you asked.
Final Words
There you have it on how to enable TalkBack on Google Pixel phones. In essence, TalkBack is a great feature especially for those who need a little extra help with what’s on their phone screen. With the methods outlined above, you should be able to enable this feature on your Pixel device with ease.
FQAs
How do I turn TalkBack back on?
- Google Assistant: Say Hey Google. When the Assistant is active, say Turn on TalkBack or Turn off TalkBack
- From Device Settings: Open the Settings app on your device and tap on Accessibility. Scroll to TalkBack and Enable TalkBack or Disable TalkBack
How to enable TalkBack Shortcuts?
- Open your device Settings>>Accessibility>>TalkBack
- Enable TalkBack Shortcut
- A pop-up “Allow TalkBack to have full control of your device” will appear, Tap Allow
- Next, you will see the “Use accessibility button to open.” Tap on the Accessibility button settings on the screen to enable
- To set other TalkBack Shortcuts, click on the “TalkBack Shortcut” Text and not the toggle
- You will see two options: Tap the accessibility button and Hold volume keys.
- Accessibility is already enabled, and you can also enable “Hold volume keys”