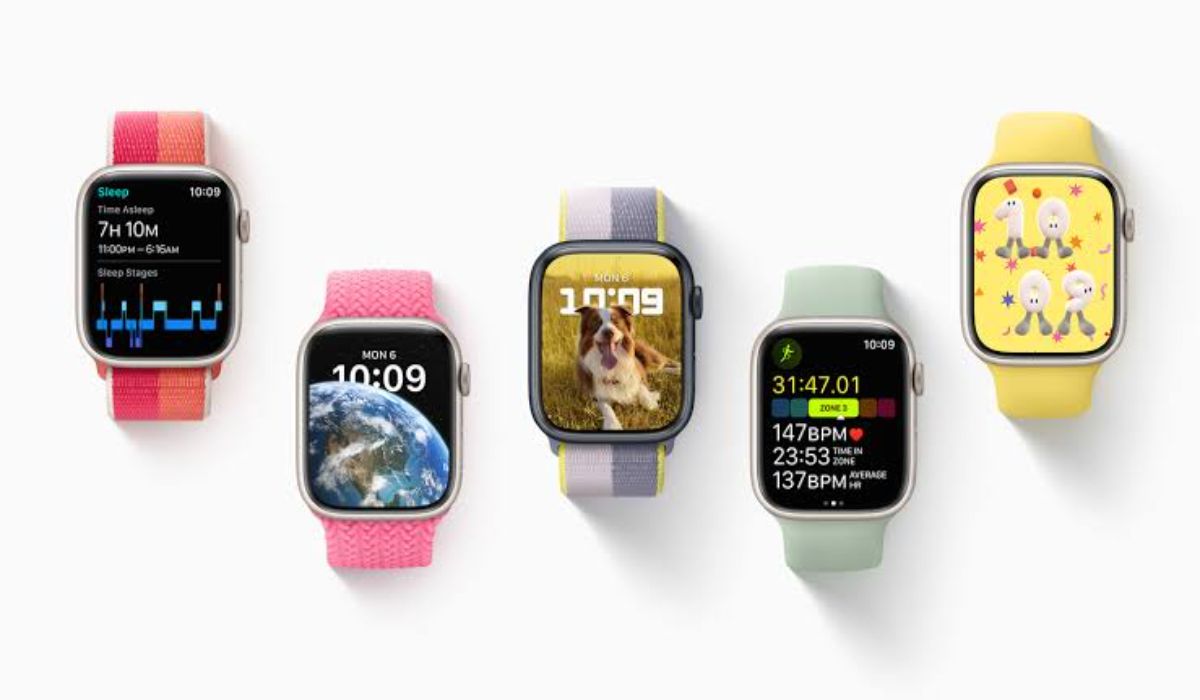Apple Watch is a powerful device that can help you stay connected, stay active and stay on top of your health. Keeping your Apple Watch up to date with the latest software is essential for making the most of your device. WatchOS 9 is the latest version of Apple’s operating system for the Watch, and it brings a host of new features and improvements. In this blog post, we’ll show you how to update your Apple Watch to WatchOS 9 both manually and automatically, so you can make sure your device is running at its best.
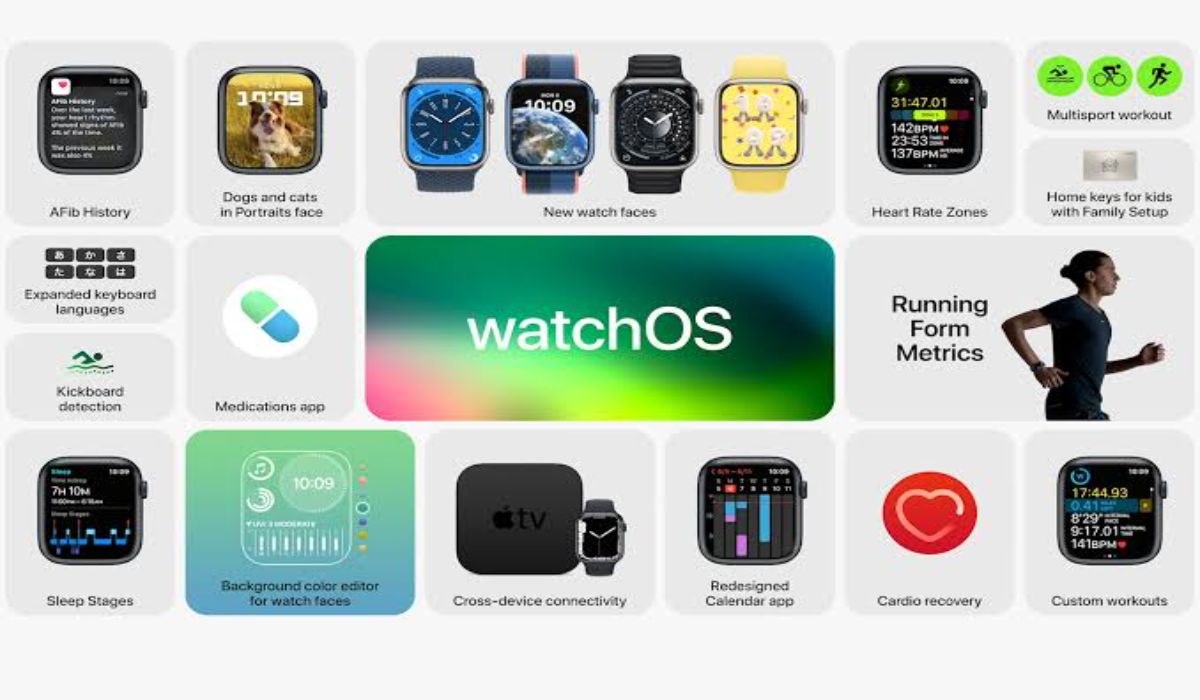
How to manually update your Apple Watch to WatchOS 9
- Make sure your Apple Watch is charged to at least 50% and that it’s connected to its charger.
- Open the Watch app on your iPhone, and go to the My Watch tab.
- Tap on “General” then “Software Update.”
- If an update is available, you’ll see a notification with the option to “Download and Install.”
- Follow the on-screen instructions to complete the update process.
How to update your Apple Watch to WatchOS 9 automatically
- Open the Watch app on your iPhone and tap on “General” then “Software Update.”
- Toggle on the “Automatic Updates” option.
- From now on, your Apple Watch will automatically update to the latest version of WatchOS when it’s connected to its charger and in range of your iPhone.
- So whenever you receive a notification for an update on your Watch, simply select Update Tonight and then confirm the action on your iPhone.
It’s important to note that updating your Apple Watch to WatchOS 9 can take some time, so be sure to allow enough time for the update process to complete before using your device. Also, make sure to keep your iPhone and Apple Watch close together during the update process.
How to troubleshoot an Apple Watch that won’t update or that is stuck on an update
If your Apple Watch is not updating to the latest version of WatchOS, there are a few troubleshooting steps you can try:
- Check your iPhone’s software: Make sure your iPhone is running the latest version of iOS, as your Apple Watch won’t update if your iPhone is not up to date.
- Check your internet connection: Ensure that your iPhone and Apple Watch are connected to a stable Wi-Fi network.
- Restart your iPhone and Apple Watch: A simple restart can often fix minor software issues. To restart your Apple Watch, press and hold the side button until the power off slider appears. To restart your iPhone, press and hold the side button until the power off slider appears.
- Unpair and repair your Apple Watch: If your Apple Watch still won’t update, try unpairing it from your iPhone and then pairing it again. To unpair your Apple Watch, open the Watch app on your iPhone, tap on “My Watch,” then tap on your Apple Watch at the top of the screen and tap “Unpair Apple Watch.”