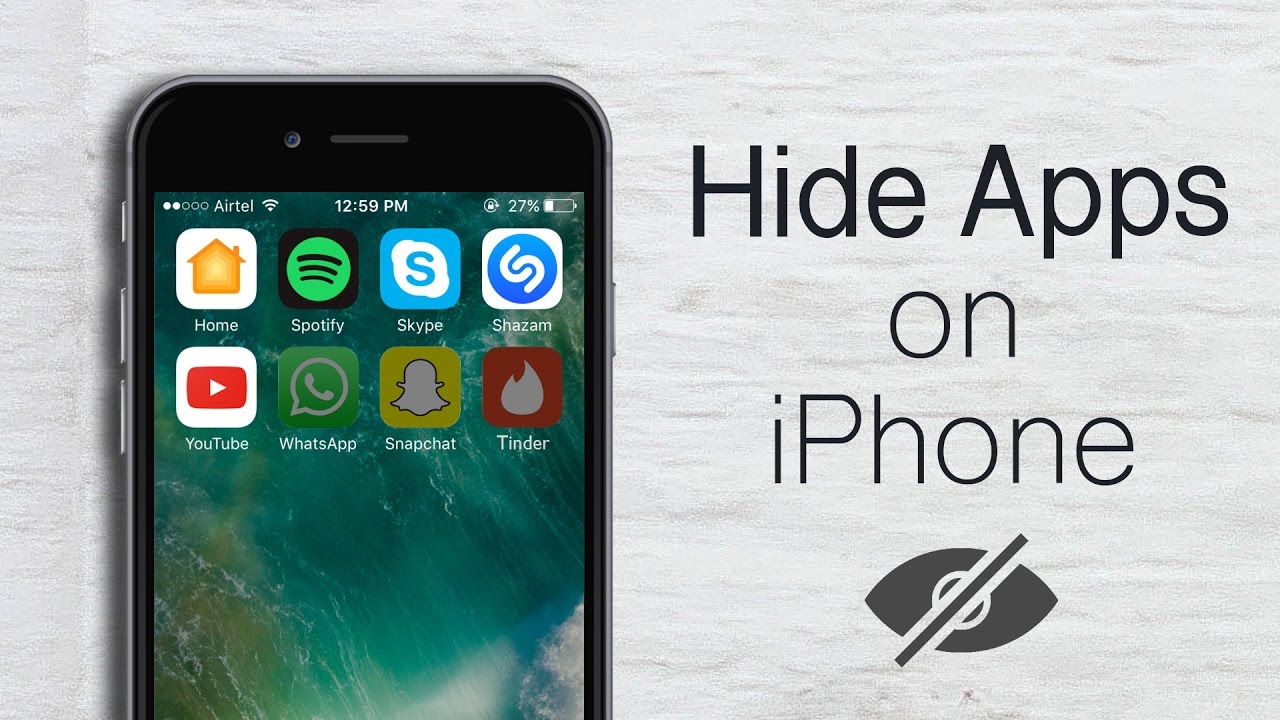When you use an app, it may ask for permission to access your iPhone location. It can follow your whereabouts even while it’s closed if you enable permission. This, however, increases the risk of privacy breaches because no one knows what the app developers will do with the location data.
Whatever they plan to do with your location information, one thing is certain: your personal information will be exposed. To avoid this situation, the best way is to take control of your whereabouts by hiding them.

If you’re using an iPhone and you intend to know how to completely hide iPhone location, this guide will provide you with the methods to do it.
3 Basic Methods to Completely Hide iPhone Location
1. Hide iPhone location from Find My App
Find My is an app that allows you to track the position of your Apple iPhone. If you don’t want to share your location with other members of the Find My app, you can disable it using the procedures below.
- On your iPhone, open the Find My app.
- At the bottom, tap the “Me” icon.
- Turn off the “Share My Location” option.
- You can also limit who has access to your location by going to the “People” page, choosing the individual you want to restrict, and then tapping “Stop Sharing My Location.”
2. Hide iPhone Location By Disabling Location Services for Each App
Turning off location access for particular apps is another approach to disguise your whereabouts on your iPhone. This is how you do it.
- On your iPhone, open the Settings app.
- Navigate to “Privacy.”
- Make sure that “Location Services” is turned on.
- Scroll down to see a list of apps, then select the one you want to restrict access to your location data for.
- Then you’ll have four options to choose from: Never, Ask Next Time, While Using the App, Always. Choose any of them based on your needs.
Never: Disallows the app to access your Location Service data indefinitely.
Ask Next Time: Enables you to select Always, Once, or Never while using the app.
While Using the App: This ensures the app has access to Location Service only when the app is running.
Always: Always gives the app access to your location, even if the app is running in the background.
3. Hide Your Location on iPhone By Activating the Airplane Mode
When you turn on “Airplane Mode,” your iPhone’s GPS is turned off. This is also useful for conserving battery life when there isn’t much left. However, It’s worth noting that this will not affect offline apps that rely on Location Services. Follow these steps to enable airplane mode on your iPhone:
- Access the Control Center by swiping up from the bottom of your iPhone screen.
- Toggle Airplane Mode on by tapping the airplane icon.
Alternatively, you can also activate airplane mode via the Settings by following the steps below;
- Go to the Settings app
- Tap “Airplane Mode” under your name
- Then, move the slider to “ON.”
Final Words
With this guide, we believe that you’ve known how to hide your location on your iPhone. There are three basic methods discussed in this guide. Whichever way you choose, you’ll get positive results