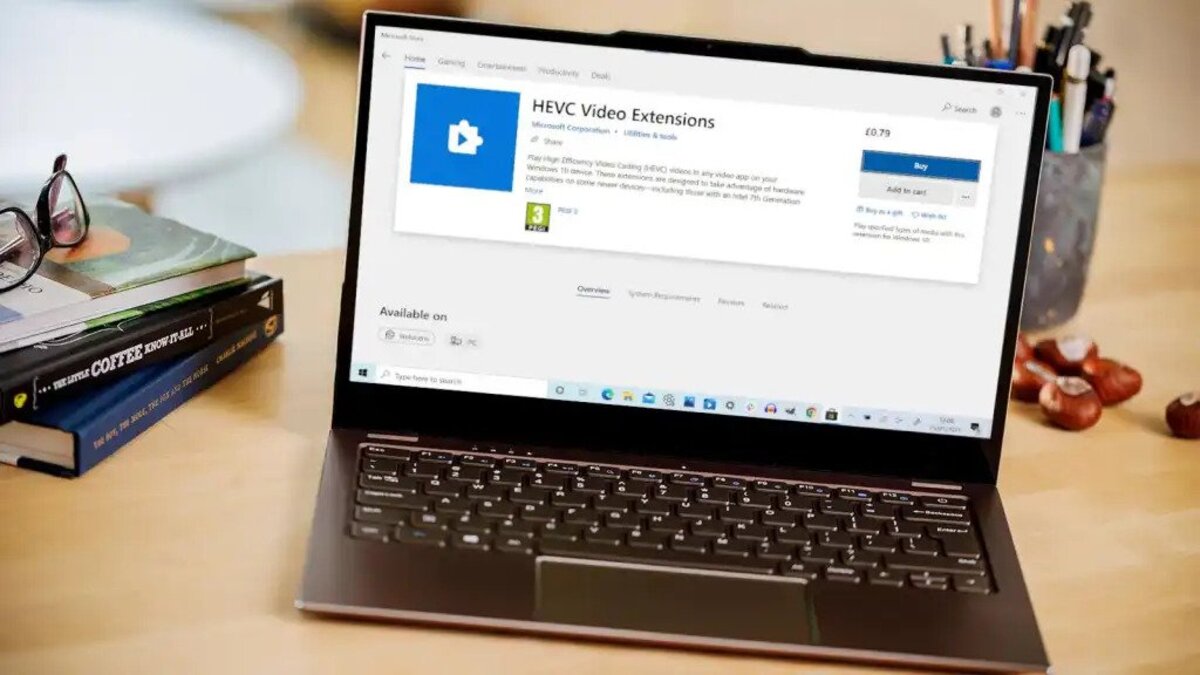With the continuous advancement of technology, MP4 and HEVC have been developed. These are two of the most common video formats for video streaming and recording. However, if you have seen both MP4 and HEVC video files, you should know the difference between these two.
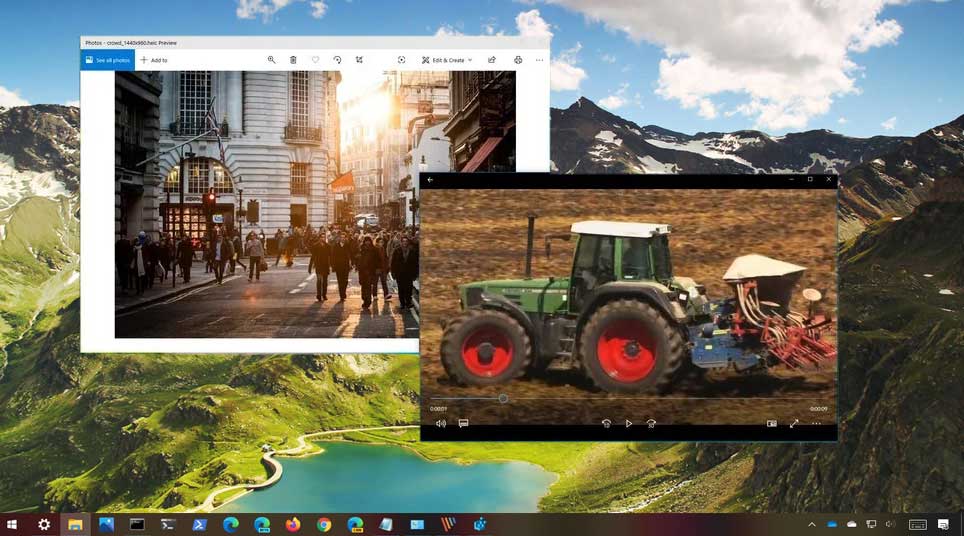
High-Efficiency Video Coding (HEVC) is a video compression standard that is the successor to Advanced Video Coding (AVC, H.264, or MPEG-4 Part 10). It is also known as H.265 and is gaining popularity because of improved data compression without sacrificing video quality.
If you want to know how to convert MP4 to HEVC in Windows 11/10, we’ve got you covered. So, stay tuned as we get started!
How to convert MP4 to HEVC in Windows 11/10
Here are the two basic methods for converting an MP4 video file to HEVC on your Windows 11/10 PC:
Method #1: Using free MP4 to HEVC converter software
There are multiple free software that let you convert an MP4 video file to a HEVEC format. To help you choose a good one, you can check out HandBrake, VidCoder, or MediaCoder. However, we’ll be making use of HandBrake for illustration.
Here are the steps to take when using HandBrake:
- To begin, download HandBrake from its official website and install it on your computer.
- Now, launch the program and choose the Open Source option to import one or more MP4 video files.
- Then, under the Video tab, select H.265, H.265 10-bit, or H.265 12-bit from the Video Codec drop-down option.
- If necessary, you may specify parameters such as audio codec, subtitles, and chapter markers.
- Finally, click the Add to Queue button and then the Start Encode button to begin the MP4 to HEVC conversion process.
Method #2: Using a free online tool
If you prefer using online tools, you can also convert MP4 to HEVC online in a web browser. There are some free websites that let you perform the conversion. You can check out video-converter, convertio or evano. However, we’ll be making use of video-converter for illustration.
Here are the steps to follow when using video-converter:
- To begin, open a web browser and go to video-converter. You can use Google Drive, Dropbox, or a URL to upload the input video.
- Now, under the Video section, pick the mp4 format.
- Then, from the Video Codec choices, choose H.265.
- After that, configure various additional options such as resolution, audio codec, and so on.
- Finally, click the Convert button to begin the conversion.
Conclusion
There you have it, a quick and easy guide on how to convert MP4 to HEVC in Windows 11/10. The methods above are quite easy, so you wouldn’t have issues with the conversion. Hopefully, you find the above methods useful as you proceed. If so, don’t hesitate to drop your verdicts below!