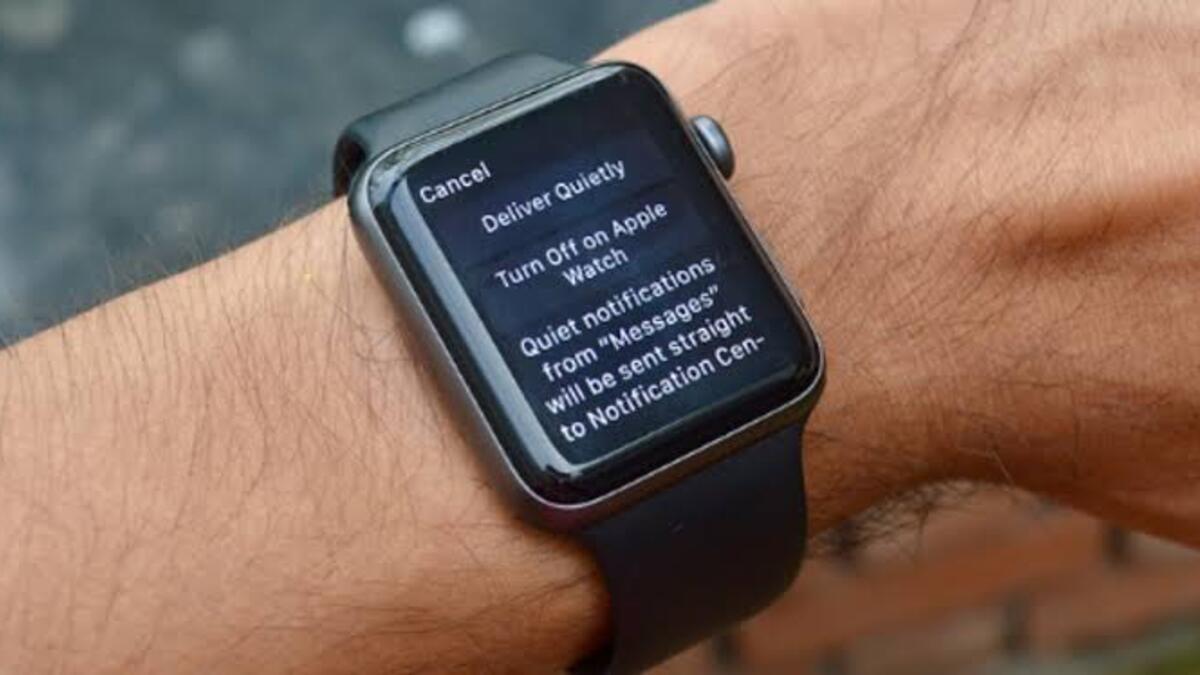In today’s hyper-connected world, our devices are constantly buzzing with notifications that keep us up-to-date with our daily activities. However, some notifications can contain sensitive information that we may not want to be displayed publicly on our devices, especially on a device as small as an Apple Watch that is often worn on our wrists.
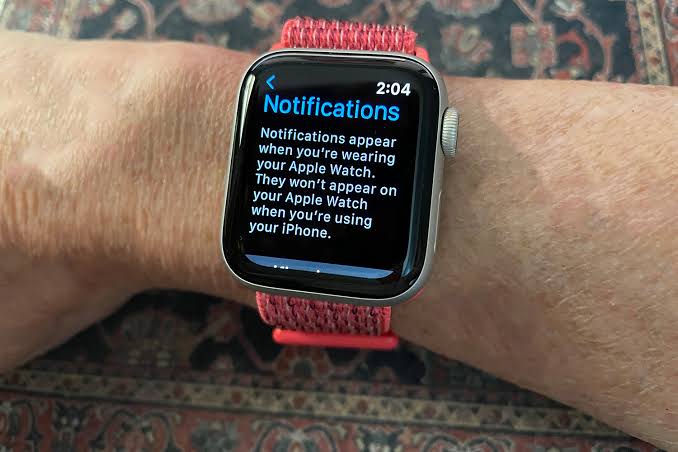
Whether it’s a private message or an email containing confidential information, the last thing you want is for someone else to catch a glimpse of it. In this guide, we’ll explore how to hide sensitive notifications on Apple Watch so you can keep your personal information secure.
How to hide sensitive notifications on Apple Watch using iPhone
- Launch the Apple Watch app on your iPhone.
- Tap on “My Watch” from the menu at the bottom.
- Choose “Notifications.”
- Turn off the “Notifications Indicator” by sliding the toggle to the left. This will display a red dot on your watch face when there’s an unread message, which you can swipe down to view.
- Turn off “Show Summary When Locked” by sliding the toggle to the left. This will show only a summary of notifications, including the app icon, name, and a short headline. To see more details, you’ll need to tap on the notification.
- Turn on “Tap to Show Full Notification” by sliding the toggle to the right. This will hide the full details of the notification until you select it to read more.
- To manage notifications for individual apps, select “Show Notifications on Wrist Down” and slide the toggle to the left to turn it off, or leave it on and toggle it on or off for each app in the dropdown list.
- From the main notifications page, scroll down to the list of apps that appear on the Watch and select the one for which you want to adjust settings.
- Tap on “Custom” instead of the default “Mirror my iPhone” option.
- From there, you can choose how notifications from that particular app will appear. You can allow them, turn them off, or have them sent to the Notification Center. For email, you can also choose which accounts you want to adjust settings for if you have multiple accounts. You can also designate certain senders as VIPs, whose messages will always be shown on the Watch, regardless of your other settings.
- Depending on the app, you may be able to select specific notifications to be shown. For example, with Calendar, you can choose to only see notifications for Upcoming Events, Invitations, Invitee Responses, and/or Shared Calendar Changes.
How to hide sensitive notifications on Apple Watch from the Watch
- First, tap on the Settings icon on your Apple Watch.
- Next, select “Notifications.”
- To turn off notifications completely, slide the “Notifications Indicator” toggle to the left. This will disable all notifications, and you’ll only see a red dot at the top of the watch face when there are unread notifications, which you can access by swiping down.
- To prevent a summary of the notification from appearing on the Watch screen when it’s locked, slide the “Show Summary When Locked” toggle to the left. Normally, this includes the app icon, name, and a brief headline of the notification, such as an email or news story alert.
- To hide the full details of the notification until you tap to view it, slide the “Tap to Show Full Notification” toggle to the right. You’ll still see a summary, but the full details will only appear when you tap on it.
- If you don’t want notifications to appear on your Watch until you’re actively looking at it, slide the “Show Notifications on Wrist Down” toggle to the left. Alternatively, you can leave it on and manually select the apps you want to appear on your Watch.
Wrapping It Up
Managing sensitive notifications on your Apple Watch is an essential step in protecting your privacy. By following the steps outlined in this guide, you can easily customize your notification settings to ensure that only the information you want to see appears on your watch face.