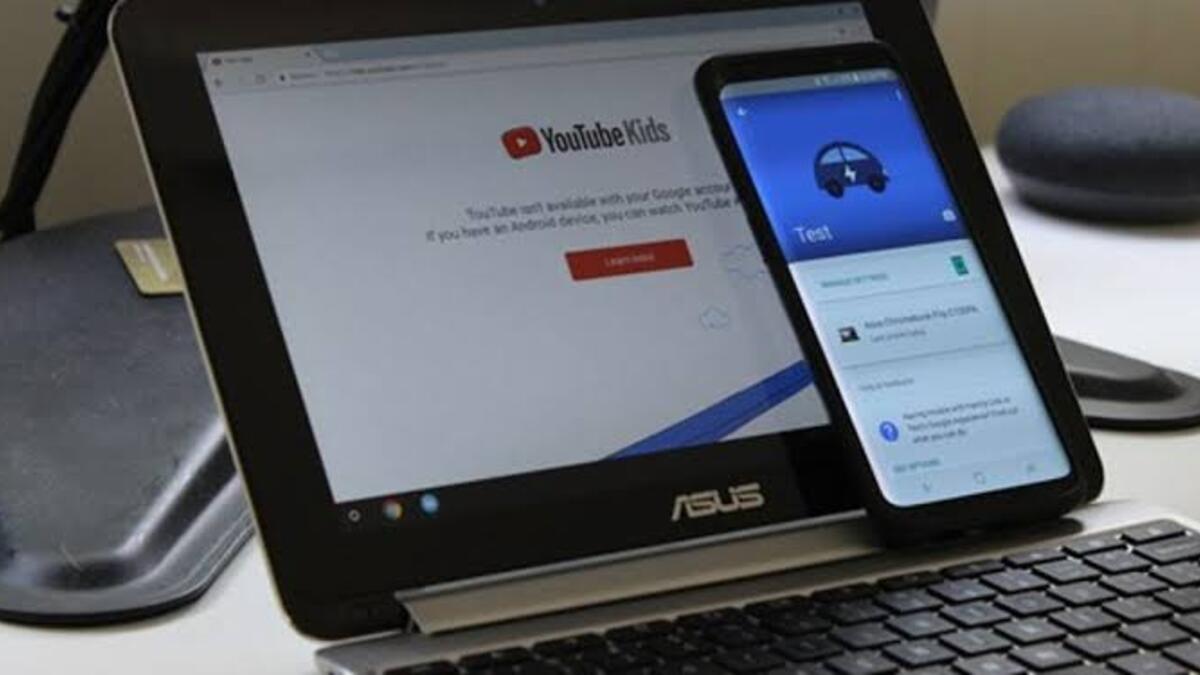In today’s digital age, children are exposed to various online platforms and devices from an early age. While technology can provide immense benefits, it can also pose significant risks to children’s safety and privacy. As a parent, it’s crucial to monitor and control your child’s online activity to ensure they’re safe and protected.

Fortunately, Chromebooks offer the option to activate Parental controls that will allow you to manage your child’s access to the internet and applications. However, Parental controls are a tricky thing since they’re not the same on every device. Nonetheless, Google has made it easy with its parental control app, Google Family Link. Below, we’ll be having a look at how to use Parental controls on a Chromebook. So, stay tuned as we get started!
How to Turn on Parental Controls on Chromebook
Before turning on parental controls on your child’s Chromebook, there are a few steps you need to take. The first thing you need to know is that Chromebook doesn’t have built-in parental controls. Instead, you have to install Google Family Link.
Create a Google Account for Your Child
The first step is to create a Google account for your child. When you turn on your child’s Chromebook for the first time, follow the on-screen instructions to complete the initial setup. You’ll be asked to log in using a Google account. Choose “Create a Google Account” instead. When you add your child’s date of birth, make sure you don’t make any mistakes since it’s almost impossible to change again.
In case you want to create a Google account for your child using a different method, you can also do it through the Google Family Link app. After you install the app, go to the menu and select “Add Child.” You can download Google Family Link officially either through Google Play Store or the App Store. If you want to do things through your browser, simply go to the Google account signup page and sign up for your kid.
Use Google Family Link
After you install Google Family Link, you can add your child. If they already have a Google account, you can add that too. But when you add an already existing Google account as your child, your child has to agree for their Google account to be supervised before you can set up parental controls on a Chromebook. To do this, simply go to “Settings” on your child’s Chromebook > “People” > “Parental Controls” > Click “Set up.” Then follow the instructions on-screen.
What Can Google Family Link Do?
Google Family Link allows you to manage your child’s Google accounts if they’re under 13. Here are some of the most important features Google Family Link allows you to do:
- Set search filters on Google Chrome, Google Play Store and more
- See how much time your child has spent on-screen activity
- Set screen time limits for your child
- Block apps you don’t want your child to have
- See the location of your child’s device (Android only)
Conclusion
Parental controls are a great way to help your child successfully navigate the vast and treacherous digital world. Google makes this easy through the Family Link app, which lets parents set up and use controls to help manage their child’s online presence. Even with parental controls enabled, there are many fun and child-friendly games for your kid to play on their device. So, take the necessary steps to ensure your child’s online safety and make their experience on the internet a positive one!