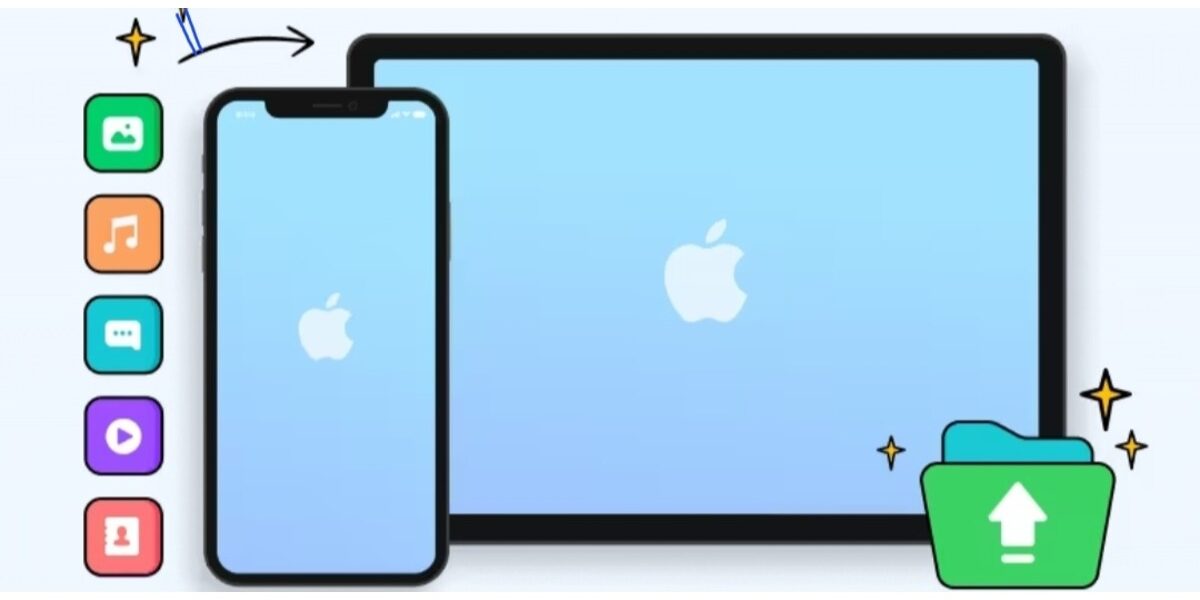Can You Backup iPhone in Recovery Mode
If you are looking for direct methods, then the quick answer is No! Regardless, backing up an iPhone in recovery mode is possible with the right methods. It is crucial to safeguard your data under certain challenging circumstances.
While it might seem like a complex process, you can successfully back up the iPhone in recovery mode with the proper guidance and tools. This article will guide you through the necessary steps and provide insights into alternative backup methods, ensuring your data remains secure no matter the situation.
Part 1. What You Should Know About Recovery Mode?
We will get to the methods and tools you can use to recover from iOS device mode. But first, let’s establish a clear understanding of the term “Recovery Mode”.
Recovery Mode is a specialized startup feature inherent to devices such as iPhones. It essentially provides a dedicated toolkit for diagnosing and resolving issues surpassing the operating system’s capabilities.
This mode plays a pivotal role in tasks such as recovery from iOS device mode, system updates, factory resets, and the installation of custom ROMs. It also functions as an autonomous, bootable partition essential for executing system-level tasks and modifying the device’s file system.
Primarily designed to address severe software malfunctions on devices, Recovery Mode allows the device to operate and connect to iTunes or a computer without entirely booting up iOS. This capability facilitates installing a new, functional operating system or restoring a working backup onto the device.
The steps of entering Recovery Mode vary depending on your iPhone model:
- For iPhone 8 and Latest Models:
Sequentially press the Volume Up and the Volume Down button. After that, press the Side button until the Recovery Mode screen appears.
- iPhone 7 Series:
Press the Side and Volume Down buttons at the same time until the Recovery Mode screen emerges.
- iPhone 6S Series and Earlier Models:
Hold down the Side and Home buttons at the same time until the Recovery Mode screen becomes visible.
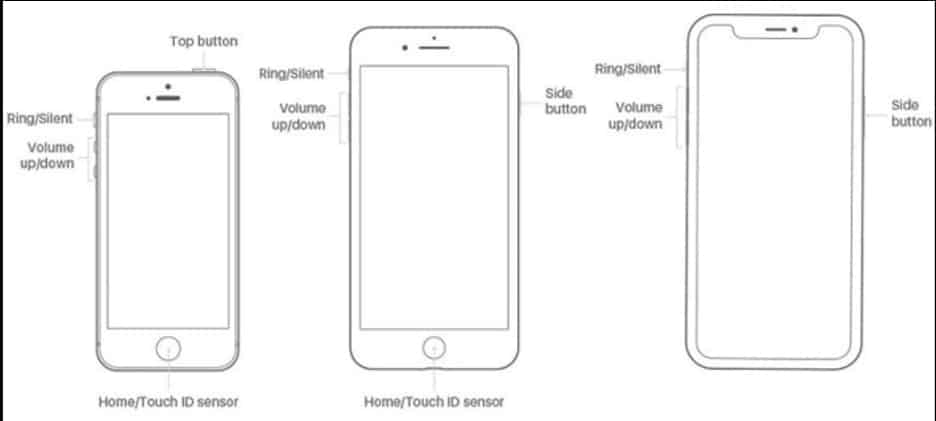
Lastly, it is imperative to exercise caution when employing Recovery Mode, reserving its use for situations where other troubleshooting steps prove ineffective. It’s noteworthy that Recovery Mode may entail wiping the device and restoring it to factory settings.
Part 2. How to Backup iPhone in Recovery Mode via Traditional Methods
Now that we have a proper understanding of recovery mode let’s look at how to backup your iPhone in recovery mode. There is no direct way to back up your iPhone data while it is in recovery mode.
However, there are methods available to exit recovery mode, after which you can back up your iPhone using iTunes, iCloud, or various third-party software like Wondershare Dr.Fone.
Using iTunes:
Restoring your iPhone using iTunes is straightforward. Here’s a condensed guide:
- Open iTunes on your Mac or other computer.
- Connect your iPhone via USB.
- Select your iPhone in iTunes.
- Click “Restore Backup” to restore from the last iTunes sync.
- Choose the files to restore, then restart your iPhone after the process.
- Resync your iPhone with iTunes.
Using iCloud:
To backup your iPhone using iCloud, follow these steps:
- Connect your iPhone to a Wi-Fi network.
- Go to Settings, then tap on your Apple ID and select iCloud.
- Tap on “iCloud Backup.”
- Enable “iCloud Backup” by turning it on.
- Choose “Back Up Now” and stay connected to Wi-Fi until the backup finishes.
- You can check the date and time of the last successful backup under “Back Up Now.”
Using Alternative Methods:
Besides the above methods, you can use third-party software like Wondershare Dr.Fone.
This software enables you to securely recover various types of data from your iPhone, including contacts, messages, photos, and notes. It also supports recovering other media files from iPhone 5 and earlier models.
Also, you can use services like Google Drive, Dropbox, or Microsoft OneDrive to back up your iPhone data. These services provide additional storage options and can be especially useful if you need more space than what iCloud offers for free.
However, if you haven’t previously backed up your data to iTunes, recovering specific media files, such as music and videos, from your iPhone directly may be challenging.
Limitations and Considerations of Traditional Methods
Navigating an iPhone in recovery mode involves understanding certain limitations and considerations. Here’s a brief overview:
- Direct Backup Not Possible:
In recovery mode, direct backup using iTunes and iCloud is not possible. The device must first be brought out of recovery mode. - Data Loss Risk:
Exiting recovery mode, primarily through a factory reset, may lead to data loss. Having a recent backup or a method that minimizes data loss. - Storage Limitations:
iCloud offers limited free storage, and additional space requires purchasing. This might be a constraint for users with a large amount of data. - Inaccessibility of iTunes Backup:
Data backed up via iTunes cannot be accessed or viewed individually; the backup must be restored to access any part. - Compatibility and Software Requirements:
Ensure that the latest version of iTunes is installed and that the third-party tools used are compatible with your iPhone model and iOS version.
Part 3. Alternative Backup Options for iPhone
As mentioned in the previous section, using recovery mode directly to back up your iPhone data may not be feasible. Exploring other backup options is essential in such situations to ensure your data’s safety.
This section will guide you through different backup methods, their pros and cons, and which is best suited for different scenarios.
Wondershare Dr.Fone
Wondershare Dr.Fone is a comprehensive tool designed to recover from iOS device mode, iPhone data management and backup.
Dr.Fone stands out for its versatility, offering a range of features beyond just data backup, including data recovery, system repair, and more.
Pros:
- Features a user-friendly and clean interface.
- Includes a variety of toolkits, such as Data Recovery and System Repair.
- Facilitates effortless data management for both Android and iOS devices.
- Provides a quick and straightforward process for data backup.
Cons:
- The free version offers a limited set of features.
- Some users find extensive toolkits a bit overwhelming.
Best for:
Wondershare Dr.Fone is ideal for users seeking an all-in-one solution for smartphone data recovery and management.
Here, we will provide a comprehensive walkthrough for manually and automatically backing up iPhone, iPad, or iPod Touch using Dr.Fone.
Manual Backup Process
Step 1: Initiate Backup
Open Dr.Fone and select the ‘My Backup’ option from the left menu. Click on ‘Backup Now’ to start the backup process for your iOS device.
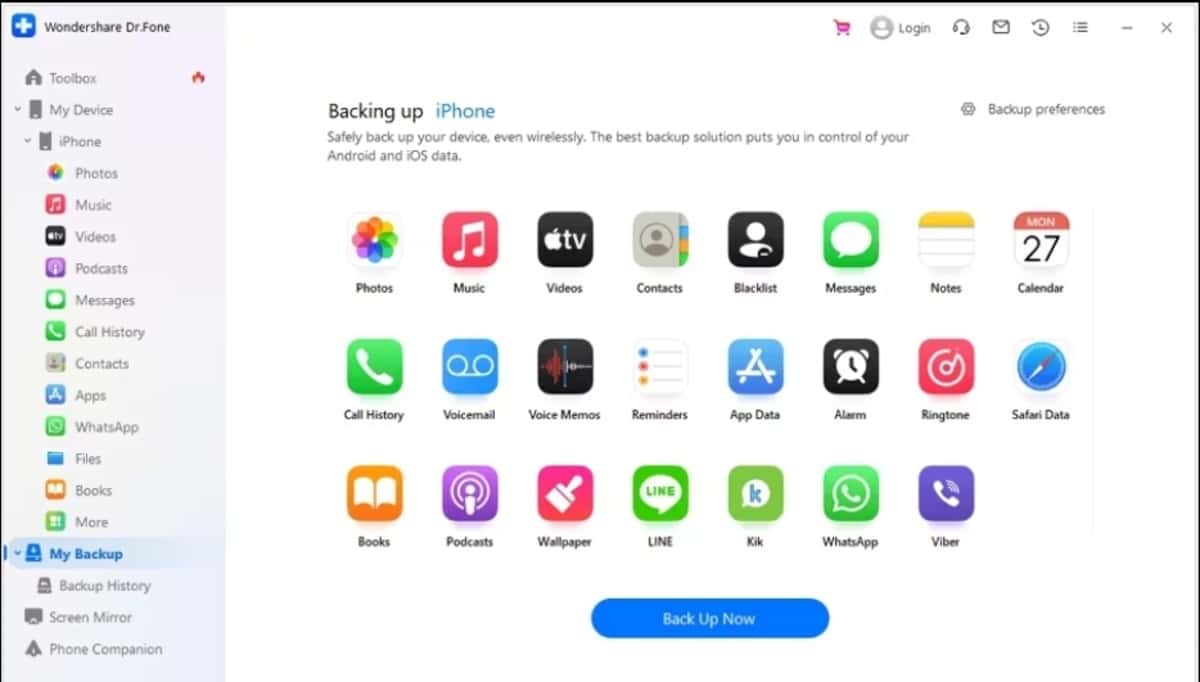
Step 2: Complete the Backup
Dr.Fone automatically identifies and backs up data from your device. Wait for this process to finish. If you need to stop the backup, select ‘Cancel’.
Step 3: Access Your Backup
After the backup is complete, a summary window will appear. Click ‘View Backups’ to see your backup files or ‘Open in Folder’ to go directly to the backup directory.
Automatic Backup Process
Step 1: Set Up Automatic Backup
Open Dr.Fone and go to ‘My Devices’ > ‘Backup preferences’. This opens a window where you can adjust your backup settings.
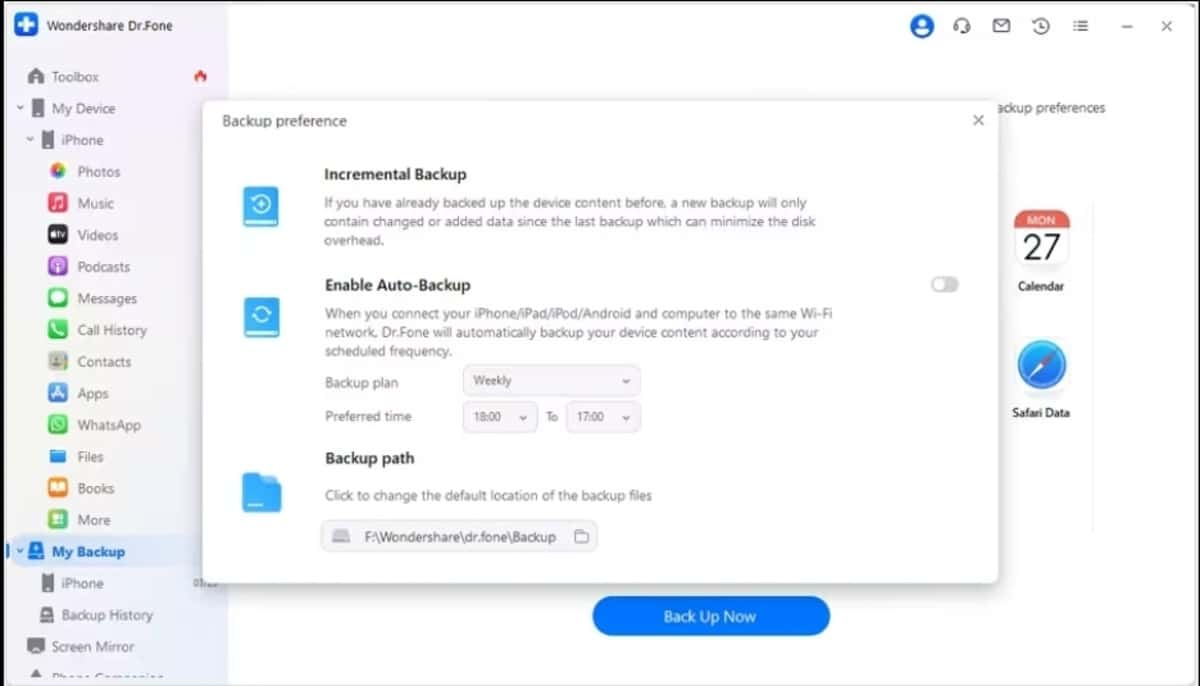
Step 2: Connect to Wi-Fi
Activate the ‘Enable Auto-Backup’ option.
Ensure your iOS device and computer are on the same Wi-Fi network to enable automatic backups according to your preferences.
Step 3: Review Backup History
To view your backup history, click on ‘Backup History’. Select ‘View’ to examine the contents of a specific backup file.
Google Drive
Google Drive, a core component of Google Workspace, stands out as a premier cloud data management platform. Widely regarded as an excellent alternative to iCloud for data backup, Google Drive offers a user-friendly interface coupled with robust storage options.
With an expansive 15GB of free storage, it surpasses competitors in the market, ensuring swift, straightforward, and secure access to files from any location.
Pros:
- Unmatched value with 15GB of free storage.
- Comprehensive data protection through a robust backup system and SSL encryption.
Cons:
- Users face limitations on data upload across the cloud service.
Best for:
Ideal for users seeking generous free storage and a user-friendly interface.
Microsoft OneDrive
Microsoft OneDrive presents itself as a compelling alternative to iCloud, providing efficient support for data management.
This platform proves valuable for storing essential photos, videos, and files in a secure and synchronized environment, offering 5GB of free cloud space.
Pros:
- Exceptional flexibility with diverse restrictions enables users to share files based on their preferences.
- Customizable bandwidth limits for uploading and downloading on OneDrive.
Cons:
- Limited data recovery window for former employees, ranging from 30 days to 3 months post-Microsoft license expiration.
Best for:
Suited for users looking for a secure and flexible data management platform with password-protected sharing.
Dropbox
Dropbox, a notable iCloud backup alternative, has established itself as a robust cloud storage platform. Offering a seamless process for backing up iPhone and iPad data, Dropbox supports the display of 175 different file types and simplifies large file sharing through links.
In addition, users can efficiently manage their data from desktops, and while dedicated plans are available for expanded data needs, the platform delivers an exemplary data management experience.
Pros:
- Exceptional compatibility allows users to save data in multiple locations.
- Competitive pricing plans compared to other cloud services.
Cons:
- Limited use of 256-bit AES encryption for stored files; SSL/TLS security used for file transfer has some drawbacks.
Best for:
Well-suited for users seeking diverse data compatibility and efficient data control, with competitive pricing plans.
Author’s Verdict:
When considering how to back up an iPhone, especially in recovery mode, it’s crucial to weigh the pros and cons of various methods.
Traditional methods like iTunes and iCloud have their limitations, such as the inability to back up in recovery mode or DFU mode, potential data overwriting, and restricted backup locations.
Given these constraints, we recommend considering a third-party backup service like Wondershare Dr.Fone to back up your iPhone in recovery mode. Here’s why Dr.Fone stands out:
- It can back up your iPhone data in any situation, whether it is in normal mode, recovery mode, or DFU mode.
- It can back up your iPhone data without overwriting the existing data on your iPhone or computer.
- It can back up your iPhone data to any location you want, such as your computer, external hard drive, or cloud service.
- It can back up your iPhone data selectively and preview them before backing them up.
- It can back up your iPhone data without iTunes or iCloud and without any data loss or quality degradation.
Conclusion
When it comes to backup iPhone in recovery mode, it’s important to choose a reliable and effective solution. As we’ve discussed, while it’s possible to recover from iOS device mode, it’s not straightforward and comes with some limitations. Therefore, it’s often more practical to use alternative backup options.
We recommend using third-party backup services like Wondershare Dr.Fone. It offers a complete set of features that make backing up your iPhone data easy and efficient, regardless of the situation. It allows for selective backup, previews before backup, and doesn’t overwrite existing data. Plus, it works without iTunes or iCloud and ensures no data loss or quality degradation.
Lastly, while the iPhone’s recovery mode is a useful tool for fixing severe system issues, it’s not the most convenient for backing up data. It’s always best to regularly back up your iPhone data to avoid any potential data loss.