Both GIF and MP4 are widely used file formats, each serving specific purposes. GIFs are famous on the internet for their ability to animate images, while MP4s are file formats for multimedia content like audio, video, and subtitles. Sometimes, you might find yourself needing to convert GIFs to MP4s, especially if you want to create videos from animated GIFs.
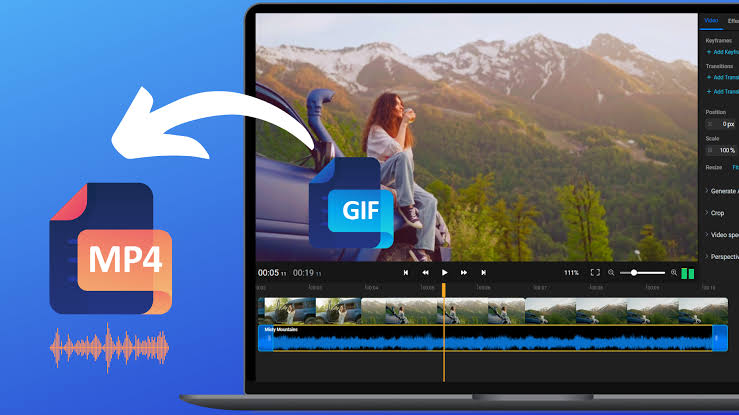
In this guide, we’ll explore how to convert GIF to MP4 in Windows 11/10 using various methods and online tools. So, let’s dive in!
Converting GIF to MP4 in Windows 11/10
Method #1: Using Adobe Express
Adobe Express is an all-in-one design, photo, and video tool that lets you convert an animated GIF into an MP4 video. After registering an account on Adobe Express, you can start using the tool. It is incredibly user-friendly, making the process quick and straightforward. Here’s how to use it;
- Open your web browser and navigate to the Adobe Express website.
- Click on the “Upload your GIF” button.
- Select the GIF file you want to convert from your computer.
- After uploading, the tool will display a preview of the source GIF.
- Tap on the “Download” button to initiate the conversion process.
- Once the conversion is complete, the output MP4 video file will be downloaded and saved on your computer.
Method #2: Using Free Online Tools
There are several online tools that can help you convert GIF files to the MP4 format. Here are some notable options:
1. Ezgif
Ezgif is an online tool that offers a fast and watermark-free conversion process. To convert GIF to MP4 using Ezgif, follow the steps below;
- Navigate to the Ezgif website.
- Click the “Choose File” button to upload your GIF file.
- Alternatively, you can paste the GIF’s URL into the provided box.
- Click the “Upload” button and wait for the conversion to finish.
- Once the conversion is complete, you’ll find the converted MP4 video below the “Output MP4 video” section.
- You can also use this tool to perform other tasks like reversing, cutting, and cropping the video.
2. Online-convert
Online-convert is a versatile tool that supports a wide range of conversions. To convert GIF to MP4 using Online-convert, follow the steps below:
- Navigate to the Online-convert website.
- Click “Choose Files” to upload your GIF file from your computer or provide an image URL.
- Click “Start conversion” to begin the process.
- Customize settings such as size, video bitrate, frame rate, and audio codec if needed.
- After customizing, click “Start conversion” again.
- Once the conversion is complete, you can save the converted MP4 file to your computer.
3. Convertio
Convertio supports over 25,600 conversions between more than 300 file formats. To convert GIF to MP4 using Convertio, follow the steps below:
- Navigate to the Convertio website.
- Select your GIF file from your computer, Google Drive, Dropbox, URL, or by dragging it onto the page.
- Choose “MP4” or your desired output format from the available options.
- Click the “Convert” button and wait for the process to finish.
- Once done, you can download your converted MP4 file.
Final Words
There you have it on how to convert GIF to MP4 in Windows 11/10. Converting GIFs to MP4s can be essential for creating video content from animated images. By using the methods outlined in this guide, you can accomplish this task with ease
