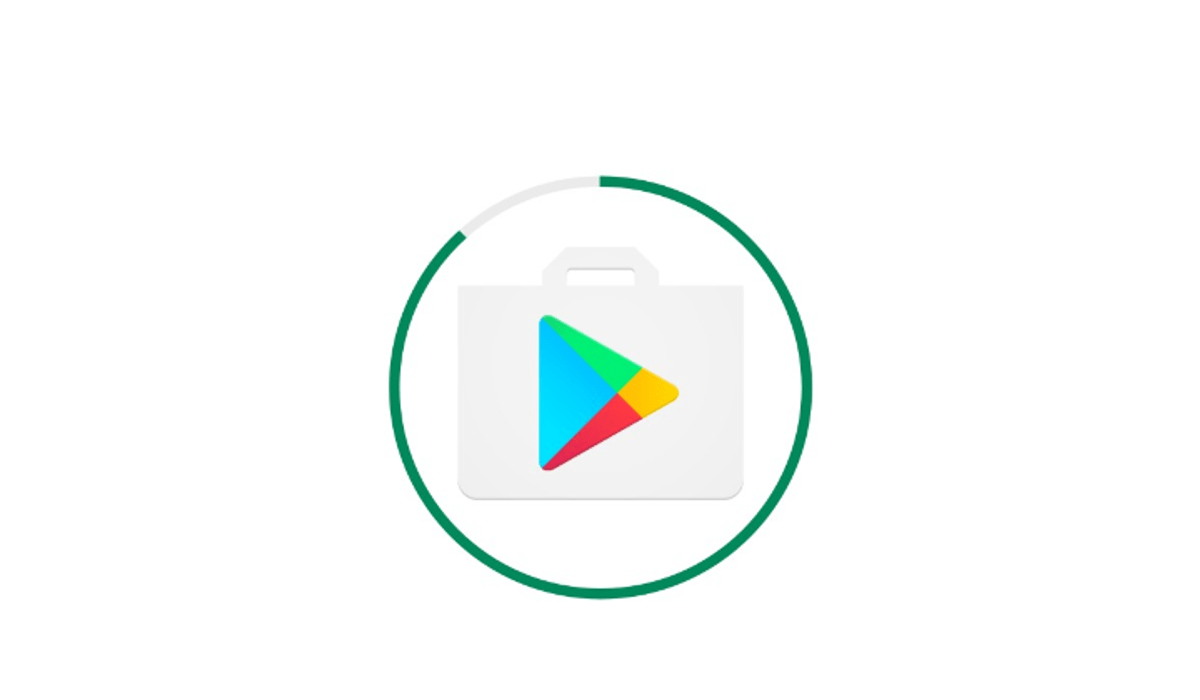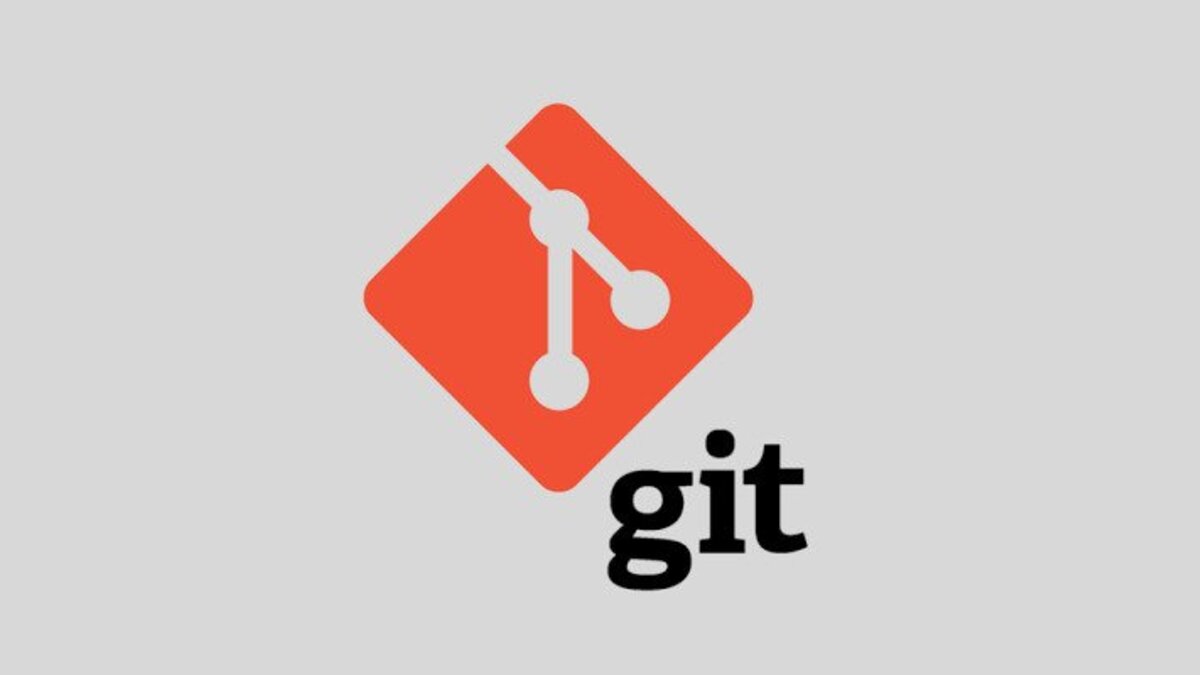How To Fix Common Play Store App Problems
The Google Play Store is a user-friendly application that comes pre-installed on Android devices. It provides access to a vast marketplace filled with millions of apps and games, which can be easily downloaded with just a few taps.
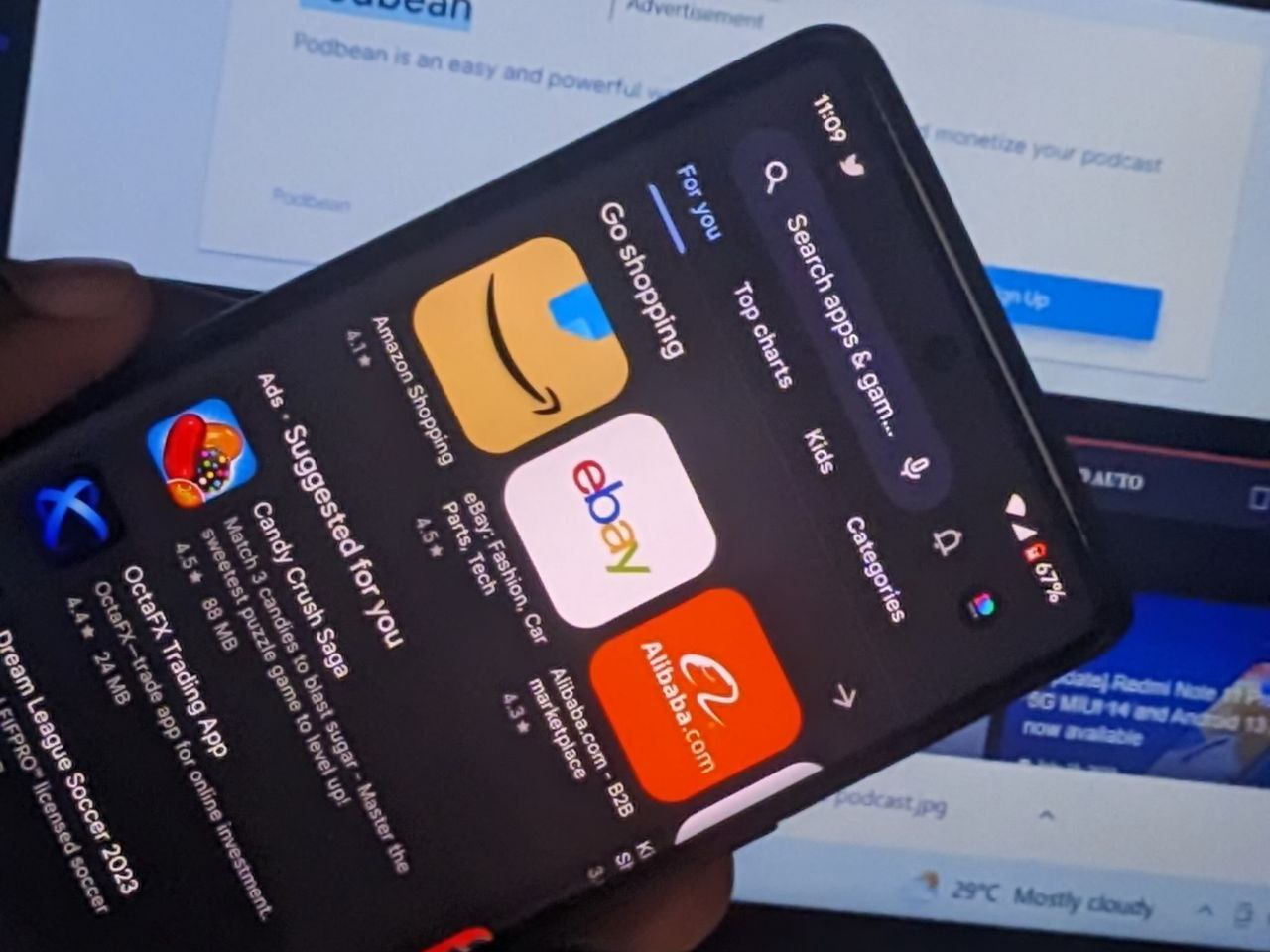
While the Play Store generally performs reliably, there are instances when it encounters problems. If you’re experiencing such issues currently, worry not! In this guide, we’ll show you how to fix common Play Store app problems. So, let’s dive in!
Potential Fixes to Common Play Store App Problems
1. Check if the Google Play Store server is down
Before troubleshooting further, it’s essential to determine whether the problem is caused by the Play Store itself. Visit websites like Down Detector to check if others are reporting similar issues in your region. If there is a spike in reports, it’s advisable to wait until the problem is resolved. Google usually responds promptly to server-side issues, so the downtime is typically minimal.
2. Check your Wi-Fi or mobile data connection
Ensure that you are connected to a strong and reliable network with internet access. If using Wi-Fi, check the connection strength by following these steps:
- Open the Settings app.
- Navigate to Network & Internet.
- Select the Internet menu to view your Wi-Fi network connection.
- Tap on the Wi-Fi name to check the signal strength.
If you are using mobile data, keep in mind that downloading apps will consume your monthly data allowance. Confirm that your data connection is active and that you have allowed downloads over mobile data. If necessary, try downloading again using your mobile data connection.
3. Restart your device
A simple device restart often resolves many issues. If you are experiencing persistent connection problems, restarting your device is worth a try.
4. Clear the Play Store app cache and data
If the previous steps did not resolve the problem, clearing the cache and data of the Play Store app may help. This step is particularly useful when encountering issues related to downloading or loading large files or multiple contents. Here’s how to proceed:
- Open the Settings app.
- Select Apps.
- Locate and open the Google Play Store app.
- Tap on Storage & cache and select Clear storage and Clear cache.
- Return to the Play Store and attempt the download again.
5. Uninstall and Reinstall Play Store and Play Services Updates
If the previous solutions did not work, you can try uninstalling and reinstalling the Google Play Store app itself. Follow these steps:
- Open the Settings app.
- Select Apps.
- Locate the Google Play Store app. Tap on it to open the App info page.
- In the top right corner, tap the three-dot menu icon and select Uninstall updates.
- Confirm by selecting OK to replace the app with the factory version.
- Repeat the same steps for Google Play Services.
- After reinstalling, restart your device and install any available updates.
6. Check for Android System Updates
If the issue persists, check if your device has any updates or security patches available. These updates often address common problems. Here’s how to check for updates:
- Go to Settings > System > System update.
- Tap the Check for update button to search for any available updates.
7. Remove and add your Google Account again
Removing and re-adding your Google account can help resolve certain account-related issues. Before proceeding, ensure that you back up your account to prevent data loss. Having done,. proceed with the steps below:
To remove your Google account:
- Open the Settings app.
- Select Passwords & accounts.
- Choose the account you want to remove and tap Remove account.
- Enter your device’s PIN or password if prompted.
To add your Google account:
- Open the Settings app.
- Tap Passwords & accounts and scroll down to the option to add a new account. Select Google.
- Follow the on-screen instructions to add your account.
- Open the Google Play Store and select your account in the top right corner.
- Try downloading or updating an app from the Play Store to see if the issue is resolved.
Final Words
There you have it on how to fix common Play Store app problems. We hope that the solutions provided above helps you resolve any issues you may encounter with the Google Play Store. While the Play Store generally functions well, occasional bugs may arise due to connectivity problems.
To get our latest news once they’re published, please follow us on Google News, Telegram, Facebook, and Twitter. We cover general tech news and are the first to break the latest MIUI update releases. Also, you get issues-solving “How To” posts from us.