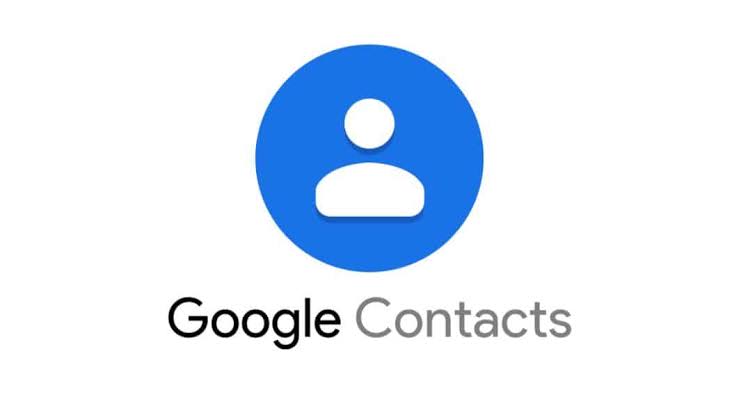Many people have many email addresses that they use with different email providers, all of which keep track of their contacts. Meanwhile, Google Contacts is the most popular of all for most Android users. However, if you are using an iPhone, Apple’s Contacts app is where you’ll find all of your contacts. Both are isolated contact vaults, and it might be perplexing if your contacts aren’t synchronized to the devices you use the most. If you accidentally deleted contact in Google Contacts, it’s also a good idea to sync all of your contacts to another service and regularly backup your device so you don’t lose any data.
However, in this guide, we will be taking a look at how to import contacts from Google to iPhone. So, without much further ado, let’s get started.
Reasons to transfer your Google contacts to iPhone
Many individuals use Gmail as their primary email service and don’t see why they should export their Google contacts to their iPhone. Although this is a valid point, there are several reasons why transferring Google contacts to an iPhone is a good idea. It could be that you have a single location for all of your contacts, or that Google makes frequent changes, or that you simply no longer wish to use Gmail.
Also: Everything you need to know about Google Duo
Here is How To Sync Contacts From Google To iPhone
- To begin, open the Settings app on your iPhone.
- Scroll down to “Passwords & Accounts” and tap it.
- After that, choose “Add Account,” then “Google.” In the meantime, the synchronization process may take some time. You’ll be asked to sign in with your Google account.
- Enter your Google username and password after being prompted.
- Sliders for various Google services will appear after that. Allow access to your Google contacts by enabling the slider. The slider will turn green when it is enabled.
- You can now sync your Google contacts to your iPhone. If you run into any technical difficulties, visit the Google support page for additional information.