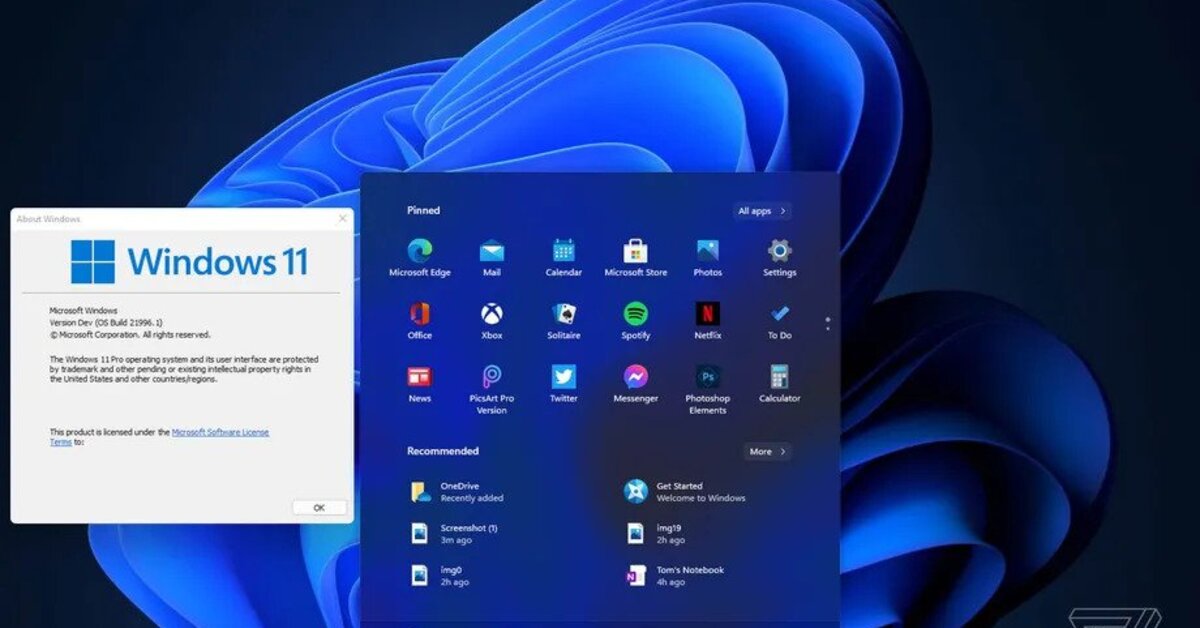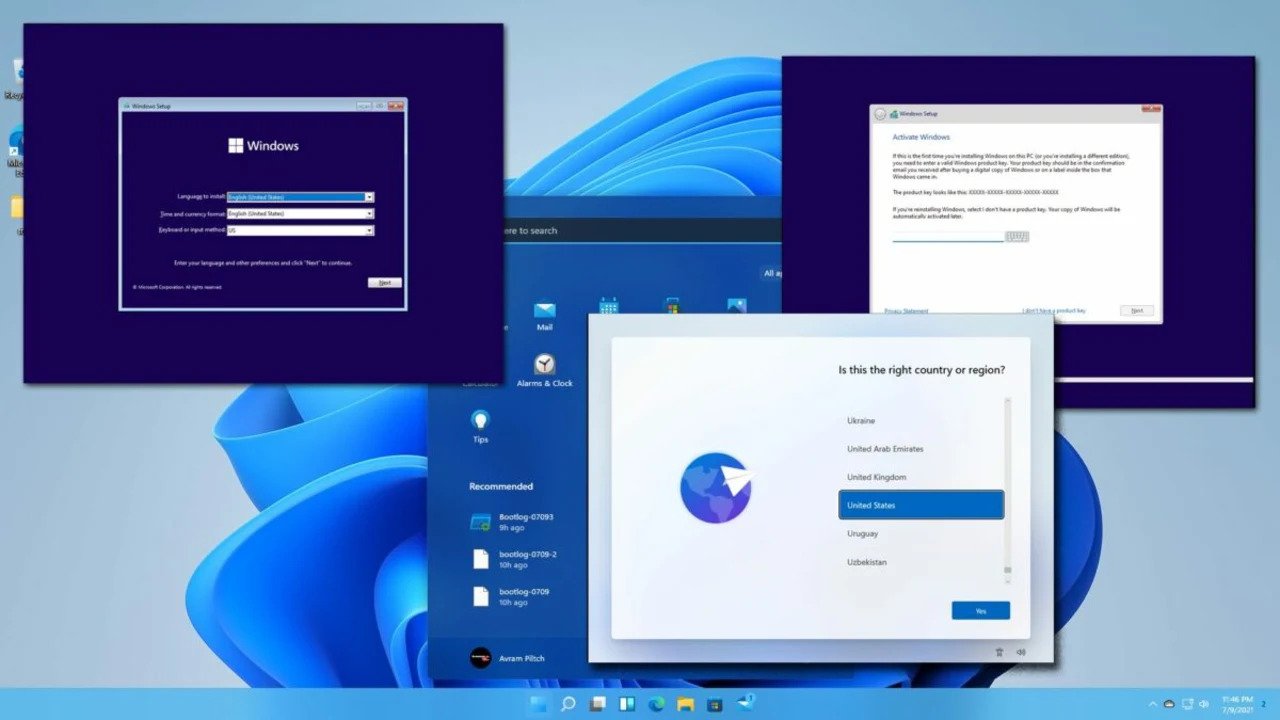How to Partition Your Hard Drive
Your Windows PC includes a hard drive that stores all of your programs, word documents, images, and personal files, which may seem like putting all of your eggs in one basket. All of those files will be shattered if your operating system becomes corrupted.
Partitioning your hard disk creates dividers that keep all of your files organized. It also implies that if the operating system is corrupted, you’re more likely to be able to recover all of your other files.
You can partition the drive with either Windows’ default disk manager or third-party applications, but in this guide, we’ll concentrate on the built-in disk manager. Make a backup of the data on the drive you’re about to partition first, just in case something goes wrong.
Pros and Cons of Partitioning Your Hard Drive
Partitioning your hard drive may appear to be a convenient solution, but it isn’t always the best option. If you wish to encrypt data, for example, it may be faster to use a tool like VeraCrypt to create a virtual drive rather than partitioning—partitioning allows you to use Windows’ built-in BitLocker to encrypt a whole partition without the usage of third-party software.
Similarly, partitioning allows you to set aside a chunk of your hard drive for Windows and another for all of your music, videos, and other things, ensuring that they aren’t lost when you reinstall your operating system. This is helpful, but it can create as many difficulties as it solves—for example, if one partition runs out of capacity while the other has too much space.
Consider these pros and cons before partitioning your hard drive. With that in mind, you’re good to go.
How to Partition a Hard Drive in Your Windows PC
Partitioning a hard drive in a Windows PC is a simple process that takes only a few minutes. Here is how you do it:
- To begin, find Disk Management by typing it into the Windows search box. Then, from the results box, select Create and Format Hard Disk Partitions.
- From the list of available disks, choose the hard drive you want to partition.
- Then, from the resulting drop-down menu, right-click and select Shrink Volume.
- Your computer will then figure out how much free space there is for the new partition. When you’re done, it’ll ask you how much you want to use.
- Click the Shrink option if you’re planning to use all of the free space on the hard drive. If you want to set the size of the final partition, type it in megabytes in the appropriate field before pressing Shrink.
- Depending on how fast your drive is, the process could take a minute. When you’re done, the bottom half of the Disk Management panel will show a new unallocated space next to the relevant physical drive.
- Right-click the empty spot and choose New Simple Volume from the menu that appears.
- Then, select the volume size y following the on-screen directions.
- When creating a new partition, it’s a good idea to format both new and old drives. When given the chance, take it.
- Select NTFS as the file system. This option is a popular storage format for portable devices.
- If desired, you can also include a volume label. The allocation unit size can be left at its default value. If you’re short on time, choose Quick Format.
- Continue clicking the Next buttons until you see the Finish button to create the volume.
- Finally, a new partition with its name will appear on your hard disk. On the Disk Management page, you’ll be able to see it as well as all of the information about it.