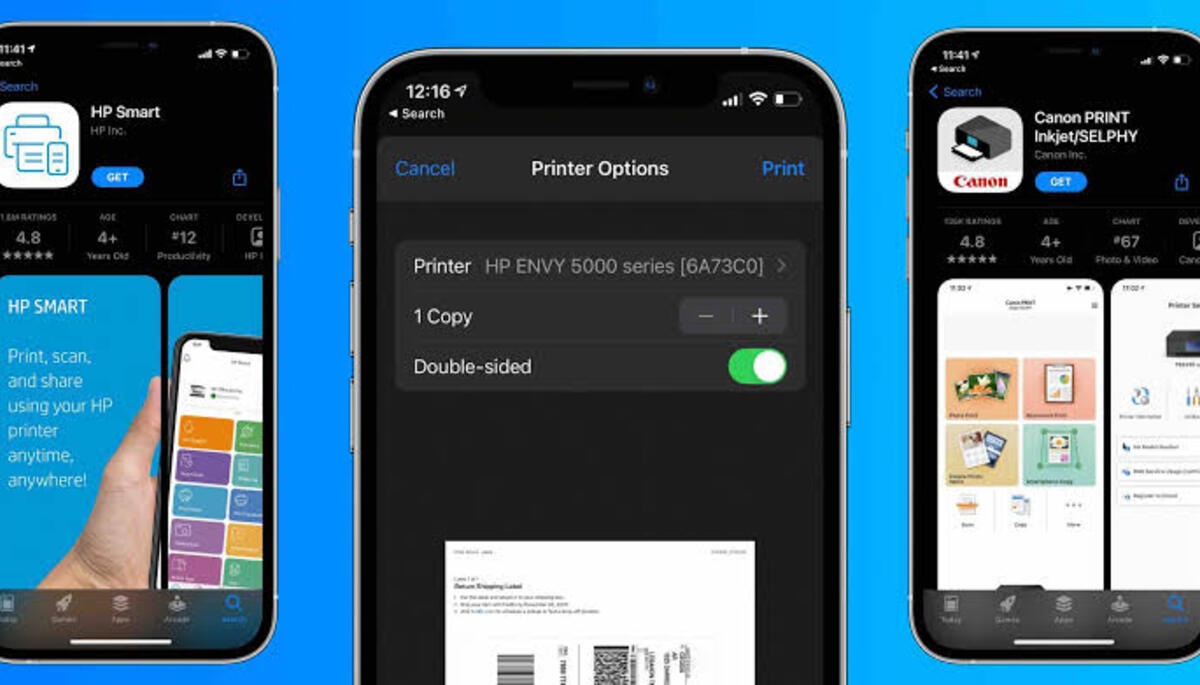To print from iPhone or iPad directly, is a convenient way to access documents and photos when you’re on the go. Whether you’re in the office or out in the field, having the ability to print from your device can save you time and make your workflow more efficient.
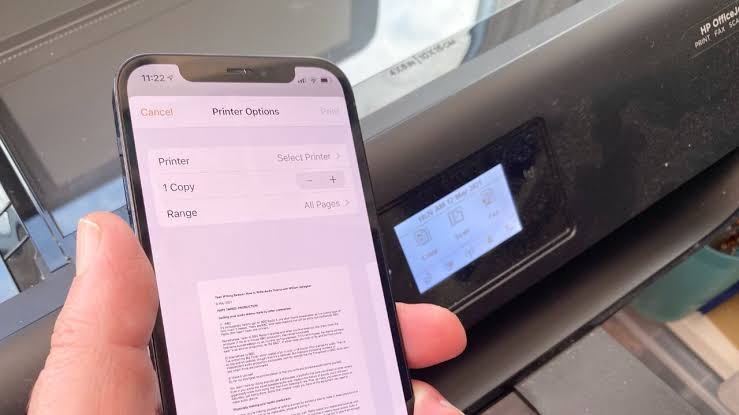
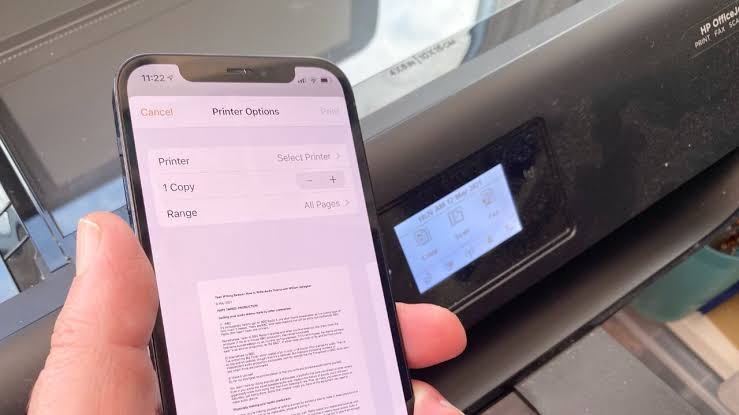
Fortunately, Apple has made it quite easy to print directly from your iOS device, whether you’re using AirPrint or a non-AirPrint compatible printer. In this guide, we’ll have a look at how to print from your iPhone or iPad directly, with or without AirPrint.
How To print from iPhone or iPad with AirPrint
Most modern printers with wireless functionalities include the AirPrint feature, which enables the printer to simply sync with an iPhone or iPad and print directly from the device. with AirPrint and use it to print, follow the steps below;
- Open the file, image, or webpage that you want to print. This can be found in your email, online browser, Photos app, Files app, or another location.
- Next, find and click the Share button, which is a square with an arrow pointing upward from its center. If you don’t see this button, depending on the program, you may need to pick the three horizontal dots icon or the arrow pointing to the left icon.
- Scroll down in the pop-up until you see a printer icon next to the word Print.
- Next, tap Printer, and then select the preferred printer from the list on the next screen.
- In the top-right corner of the screen, click the blue word Print.
The AirPrint-enabled printer will now be added to your favorite devices list and will appear as a printing option whenever you are in range. You can add another printer to your iPhone at any moment by repeating the procedures above.
How To Print from iPhone or iPad without AirPrint
Not all printers support AirPrint, especially if they are older. However, if they have wireless connectivity, you should be able to print wirelessly from them – you’ll just need to download your printer’s app from the App Store.
To set up a printer on your iPhone or iPad without AirPrint and use it to print, follow the steps below;
- Launch the printer app on your device.
- Next, enable Wi-Fi on your printer.
- Navigate to the Settings menu on your phone or tablet and select Wi-Fi.
- Locate and tap on your printer under OTHER NETWORKS.
- Select the document, image, or webpage to print, then click the Share icon.
- You should now be able to print by connecting the printer using the app.
Wrapping It Up
Printing from your iPhone or iPad is a great way to access documents and photos when you’re on the go. Whether you’re using AirPrint or a non-AirPrint compatible printer, you can easily print directly from your iOS device. With the right app, you can even print from printers that don’t support AirPrint. With these tips, you’ll be able to quickly and easily print documents and photos from your device, no matter where you are.