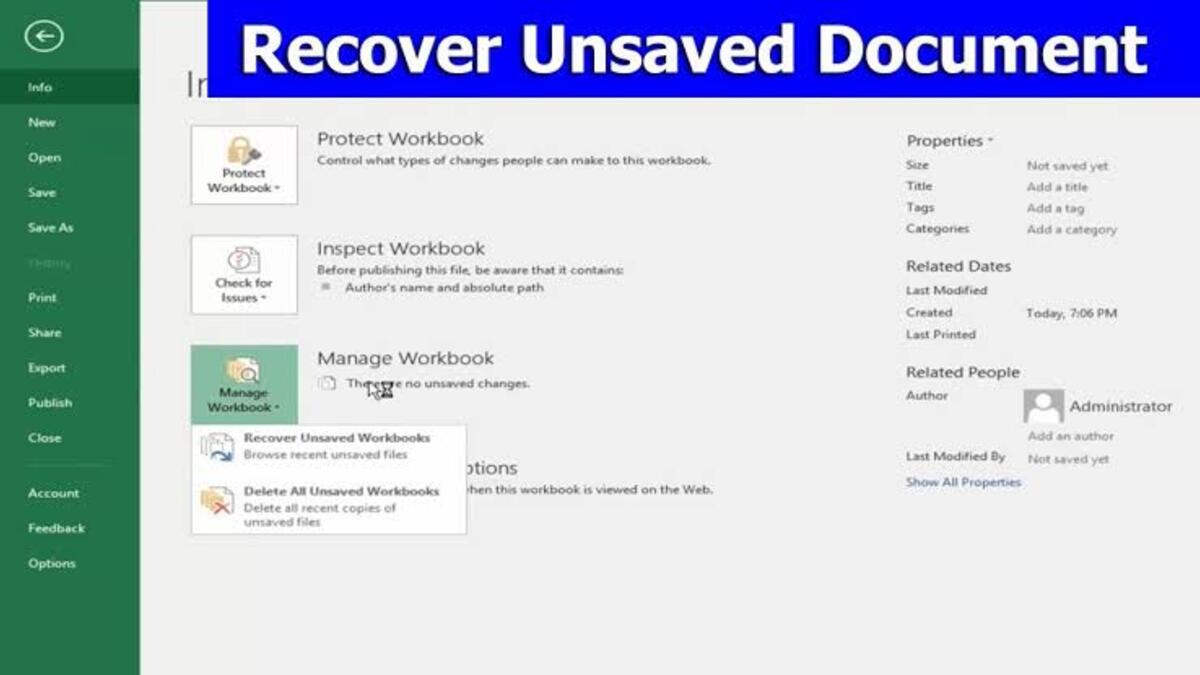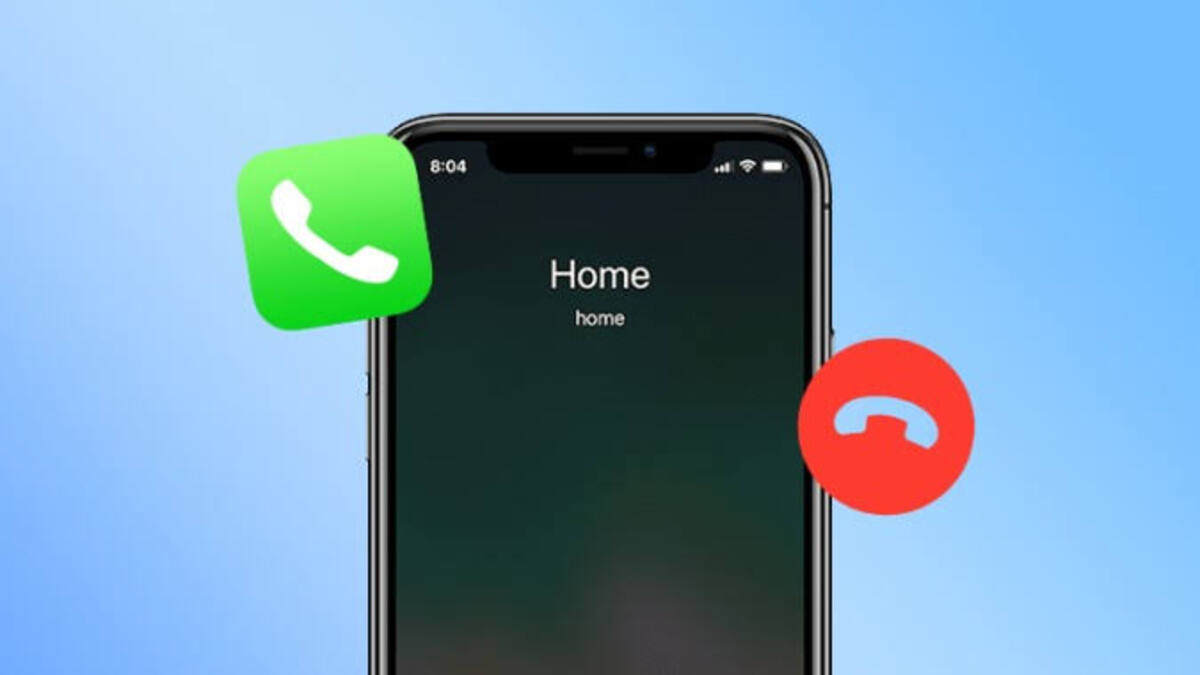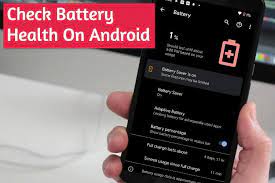How To Recover an Unsaved Excel File
Are you a Microsoft Excel user who has lost unsaved work? Don’t worry, it happens to the best of us! Fortunately, there are several simple steps you can take to try and recover an unsaved Excel file. It’s important to act quickly. If you’ve closed Excel without saving, the chances of recovering your work are best if you immediately begin trying to locate your lost file.
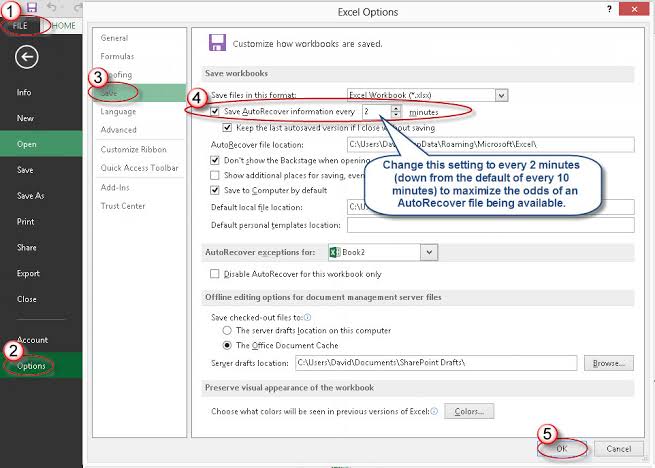
Hence, in this guide, we’ll show you how to recover an unsaved Excel file so that you can get back to work in no time.
How to Recover an unsaved Excel File
As a general rule, Excel often saves your work in the background and allows you to recover the most recent version of your work if Excel crashes, even if you never had a chance to save the file even once. Here’s what you should do:
- Launch Excel, then click Open in the left-hand pane.
- Click Recover Unsaved Workbooks at the bottom right.
- Then, from the list of available unsaved workbooks, select the unsaved file.
How To Configure Excel to Recover Unsaved Files
For Excel to automatically recover your unsaved Excel files, you need to ensure that the program’s settings are properly configured for Excel to automatically recover your unsaved Excel files. Here’s what you should do:
- Go to Excel and Click File, then select Options in the box on the left.
- Next, click Save in the Excel Options window.
- Check the “Save AutoRecover information every” box.
- Then, set the timer to whatever you’re comfortable with, such as 5 or 10 minutes.
How To Back Up an Excel File
For extra peace of mind, you can enable Excel to create a backup of your spreadsheet each time you save it. This saves the previous version of the spreadsheet before saving the most recent modifications, allowing you to conveniently go back to previous versions of your file. Here’s what you should do:
- With the file you wish to backup open in Excel, select File and then Save As or Save a Copy.
- Then, click Browse to bring up the Save As dialog box.
- Click Tools, then General Options from the dropdown menu next to the Save and Cancel buttons.
- Then, beside Always create backup, tick the option, and then click OK.
Wrapping It Up
While these tips can help you try and recover an unsaved Excel file, the best way to prevent data loss is to regularly save your work. It can be easy to forget to save your work, but setting up a regular auto-saving routine is a great way to ensure that your data is safe and secure. Hopefully, you’ve now been able to recover your lost Excel file. Good luck!