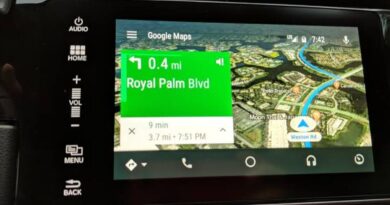How to Set Up And Use Apple Pay on an Apple Watch
Do you know that you can use Apple Pay on your Apple Watch to make purchases without having to take out your iPhone or use your credit/debit card? Well, it’s simple to use Apple Pay on your Apple Watch, but you will need to set it up first on your iPhone’s Watch app. You may also use the Watch app to add several credit or debit cards for Apple Pay purchases, as well as alter your default card. Your bank, on the other hand, must support Apple Pay to use it and make a payment on an Apple Watch. In this guide, we will take a look at how to set up and use Apple Pay on an Apple watch. So, without much further ado, let’s get started;

How to Set Up and Add Cards to Apple Pay on an Apple Watch
- On your iPhone, open the Watch app.
- Select the My Watch option.
- Select Wallet and Apple Pay.
- Tap Continue after selecting Add Card from Payment Cards. Then, under Payment, select Credit or Debit Card.
- To scan the information on your credit card, tap Enter Card Details Manually or hold your iPhone over it.
- Enter the security code for your card.
- After that, select Next and then Add.
- Select Approve to confirm your bank’s terms and conditions.
- That’s all. Apple Pay on the Apple Watch now accepts your bank card. You may receive confirmation via SMS, email, or a letter in the mail, depending on your bank.
Note: When you add a card for Apple Pay on your Apple Watch, it does not appear on your iPhone. You’ll have to manually add it to your phone.
How to Use Apple Pay on an Apple Watch
You can use Apple Pay in a variety of ways once you have connected your credit/debit card to your Apple Watch. Below are the steps to follow;
- Press the side button twice when you’re ready to pay at a store that takes Apple Pay. Your default card will be shown as a result of this action.
- Hold your Apple Watch within a few millimeters of the contactless reader until you hear a soft tap.
- Depending on the store and transaction amount, you may need to sign a receipt or enter your PIN before you proceed.
- To pay with another card, swipe left or right until you find the one you want to use. Place the Watch near the contactless reader.
- Go to the Wallet & Apple Pay page of the Watch app for iPhone and scroll down to the Transaction Defaults section to change your default card. Select a new default card by tapping Default Card. You can also set a default shipping address, email address, and phone number for future transactions to use as autofill.