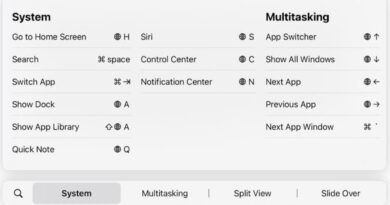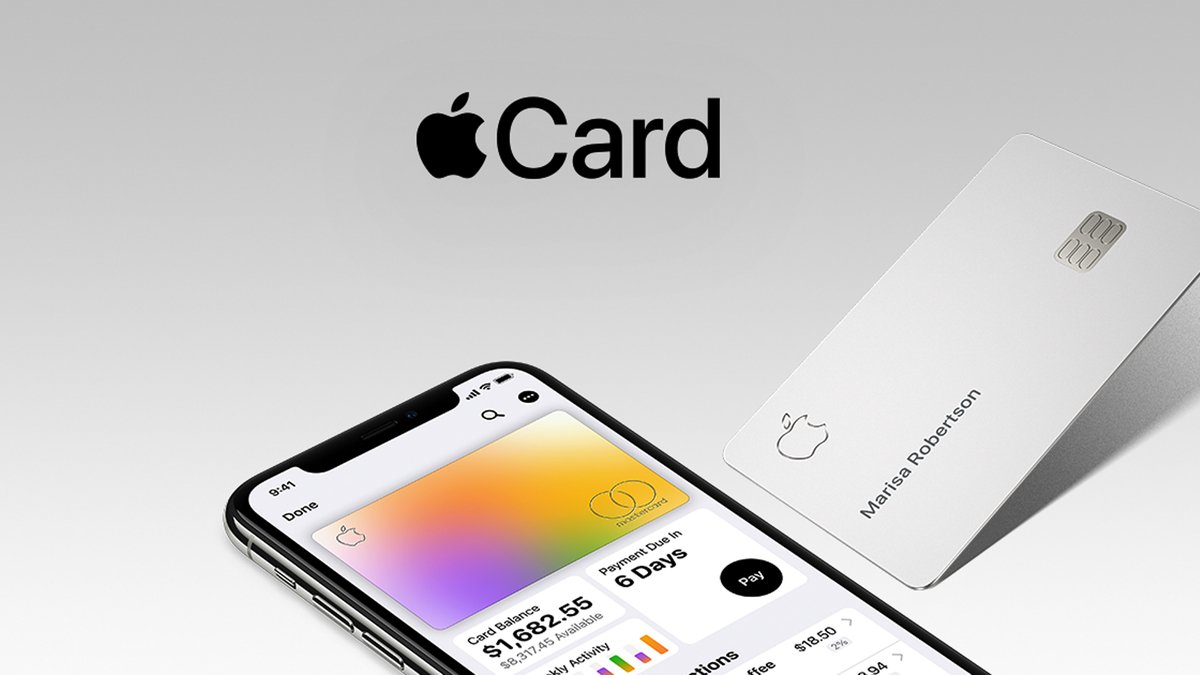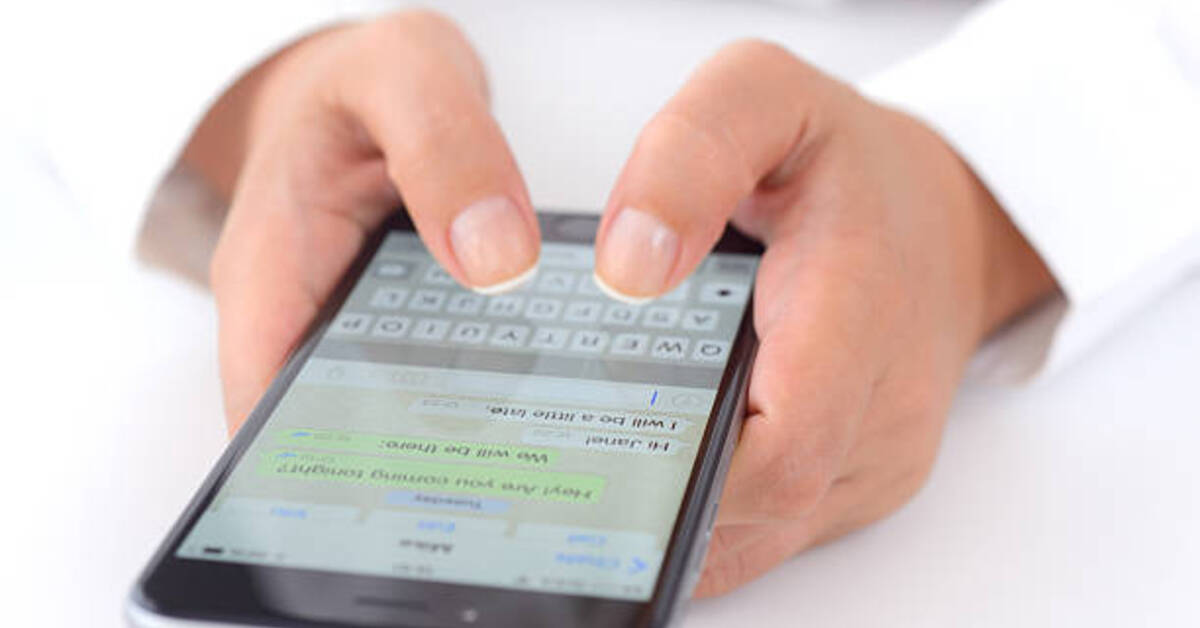How to transfer contacts from Android to iPhone in 4 ways
If you have just switched from an Android device to an iPhone, you probably would like to transfer your contacts on your android to your iPhone so as to be able to keep in touch with friends and colleagues on your new device. This article discusses how to transfer contacts from Android to iPhone in 4 different methods.

How to transfer contacts from Android to iPhone
How to transfer contacts from Android to iPhone using the Move to iOS app
- Go to the Google play store on your Android phone, and download the Move to iOS app.
- Launch the app and click on Continue.
- Accept the Terms and Conditions.
- Grant the app all permissions it will request.
- Click on Continue on the Find Your Code screen to enter a code which you will get from your new iPhone.
- Now, get your iPhone and set it up until you get to the Apps and Data screen. Click on it.
- Select Move Data from Android.
- A ten-digit code will be provided to you, input this code into your Android device.
- On the Transfer Data screen, you will have to select the content you want to transfer. Choose Contacts, as well as any other data you want to transfer and tap Next.
- Stay still and allow the loading bar on your iPhone to complete.
- Once it completes, click on Done on your Android phone, and on your iPhone, click on Continue to finish the setup process.
Transfer contacts from Android to iPhone using a Google account
- For this to work, your contacts have to be synced with your Google account. To confirm, go to Settings on your Android phone. Ensure you have an active internet connection.
- Move down to Accounts and click on your Google account.
- Click on Account sync and click on the three dots menu to sync all data, or turn off the Contacts toggle and then turn it on again to sync just the contacts.
- Launch your iPhone and navigate to Settings.
- Click on Mail and then on Accounts.
- Click on Add Account and sign in with the same Google account as your Android device. Ensure that the Contacts toggle is turned on.
- You should now see your Android contacts on your iPhone.
How to transfer contacts from Android to iPhone using the VCF file method
- Launch the Contacts app on your Android phone.
- Click on the gear icon or three dots menu to choose the Import/ export option.
- Two options will be presented, tap on Export to .vcf file. Depending on your Android device, the options may differ.
- A VCF file of your contacts will be created in your phone’s storage.
- Transfer the file to your iPhone via iTunes or by mail and then use the same email account to download it on your iPhone device.
- Open the VCF file and you will be able to import your contacts by clicking on the Add all contacts button.
- Your contacts should now show on your iPhone.
Transfer contacts from Android to iPhone using a SIM card
- On your Android phone, navigate to the Contacts app and click on the gear icon or the three dots menu.
- Click on SIM card contacts and select the SIM card you will be using in your iPhone if you have a dual-SIM phone.
- Click on the three dots menu and pick Import from phone.
- You will be prompted to select the contacts you want to transfer to phone. Either use the select all option to transfer all the contacts or select them manually. Then, click on Done.
- When done, remove the SIM card from your Android, and insert it into your iPhone.
- Go to Settings on your iPhone and click on Contacts.
- Click on Import SIM Contacts and hold while the process completes.
- Your contacts should now show on your iPhone.
There you have it! That’s how to transfer contacts from Android to iPhone devices.