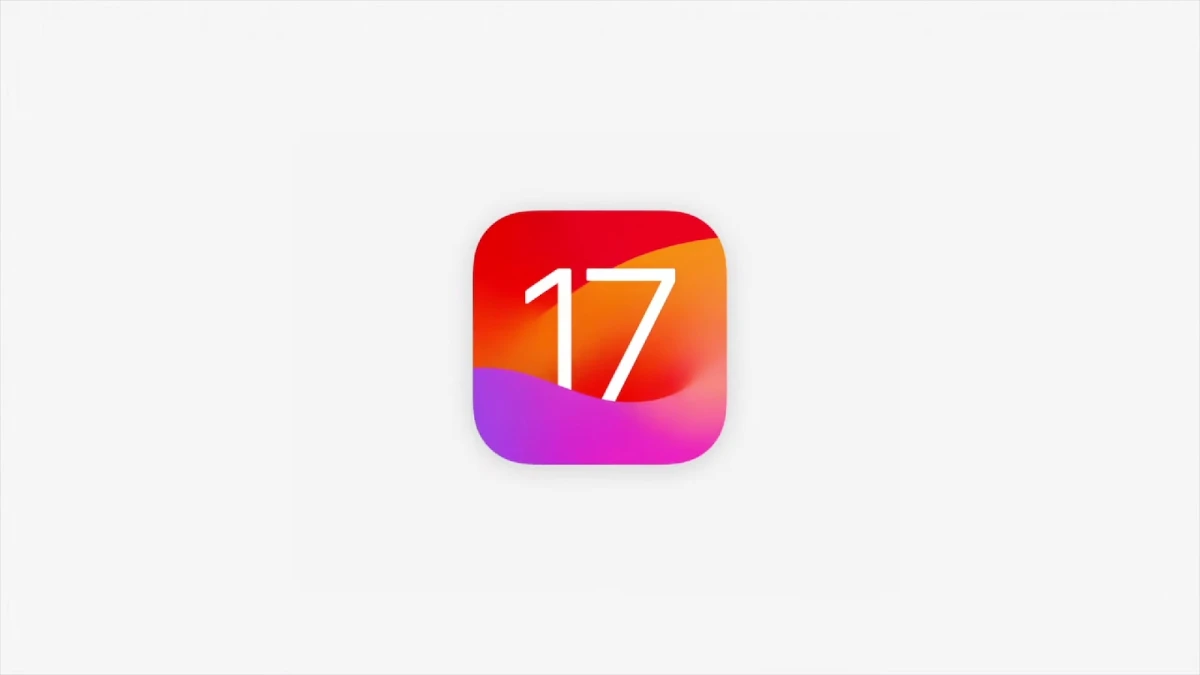With the iPhone 14 designed to stand the test of time, it’s crucial to consider protective measures to ensure its longevity. While Apple’s commitment to software updates guarantees extended device lifespan, there’s much more to these updates than just security enhancements and bug fixes. They often introduce new features that enhance the power of your device.
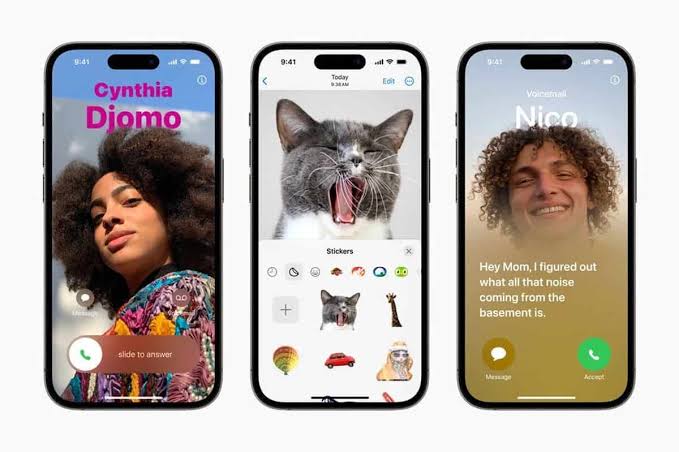
One notable addition is the Personal Voice feature, supported in iOS 17 and iPadOS 17. In this guide, we will delve into what Personal Voice is all about, its functionalities, and how to use it on iOS 17 and iPadOS 17.
What is Personal Voice on iOS 17 and iPadOS 17?
Personal Voice serves as an innovative accessibility feature initially introduced in iOS 17. This remarkable addition harnesses the capabilities of artificial intelligence (AI) to empower users in profound and meaningful ways. At its core, Personal Voice enables you to create an artificial voice generator that can read aloud the sentences you input. This functionality proves invaluable for individuals at risk of losing their voices, providing them with a digital replica of their unique tone.
Hence, even if they face the unfortunate circumstance of losing their ability to speak using their vocal cords, they can still communicate effectively. Moreover, Personal Voice serves as a valuable tool for those grappling with speech difficulties or individuals who find it challenging to articulate words consistently.
How to Use the Personal Voice Feature on iOS and iPadOS
To use the Personal. Voice feature on your iPhone or iPad, follow these steps:
- Launch the Settings app on your iOS or iPadOS device running version 17 or later.
- Navigate to the Accessibility section within the Settings menu.
- Scroll down until you find the Personal Voice option and tap on it.
- Locate and select the “Create a Personal Voice” button.
- Confirm your identity using either Face ID or Touch ID.
- Tap “Continue” to proceed.
- Once again, tap “Continue” to initiate the process.
- Assign a name to your generated voice and tap “Continue” when finished.
- You’ll be prompted to read 150 phrases in a quiet environment to train the machine learning (ML) model. This step typically takes approximately 15 to 20 minutes.
- After completing the training, it is important to keep your device locked and connected to a power source. The process generally takes multiple nights of charging to complete. That’s because it often automatically pauses and resumes based on the charging and locking states of your device.
- Once the Personal Voice generation is complete, iOS or iPadOS will notify you through a notification.
- Return to the Accessibility settings and tap on “Live Speech.”
- Enable the “Live Speech” toggle and navigate to the English (US) section.
- Locate and select the “Personal Voice” option.
- Choose the Personal Voice you previously created.
- From this point forward, whenever you want your device to use your artificial voice, simply triple-click the Side button.
- Type the text you wish your device to speak and press the Send button.
- Your iPhone or iPad will now audibly deliver your message using your Personal Voice. You can use this feature across various applications, including phone calls.
Final Words
The inclusion of the Personal Voice feature in iOS 17 and iPadOS 17 represents a significant leap in accessibility technology. This feature allows users to create and use their artificial voices, providing a lifeline for those at risk of losing their voices or experiencing speech difficulties. By following the simple steps outlined above, you can harness the power of Personal. Voice on your iOS and iPadOS devices easily!