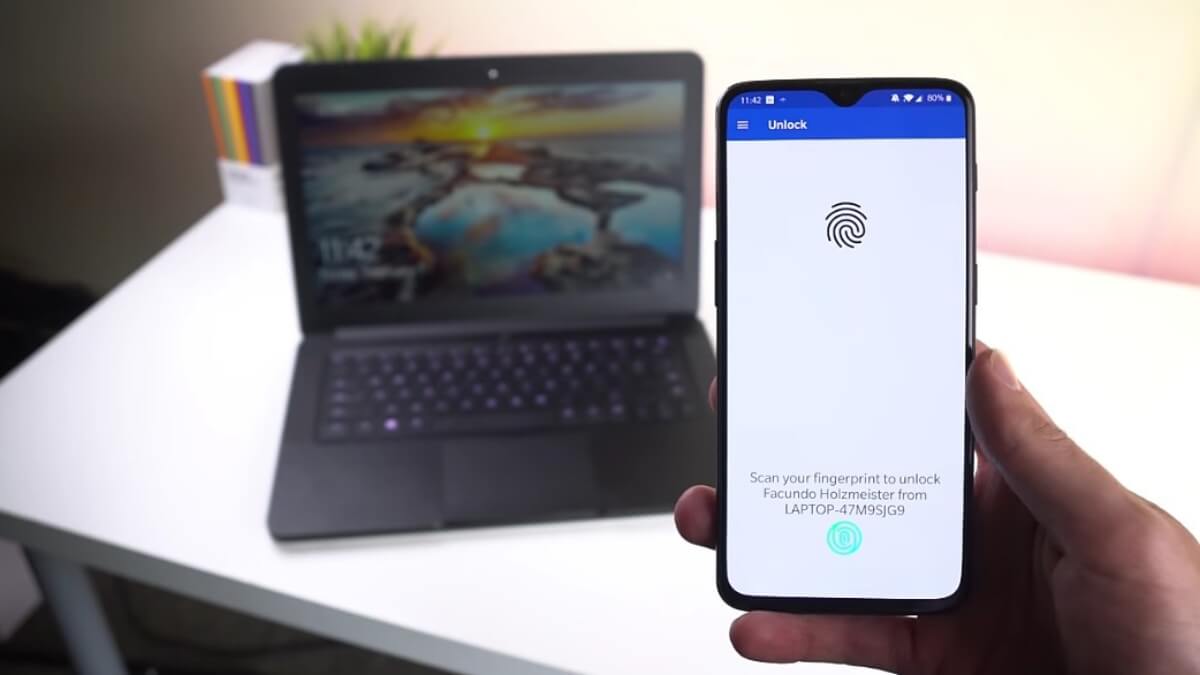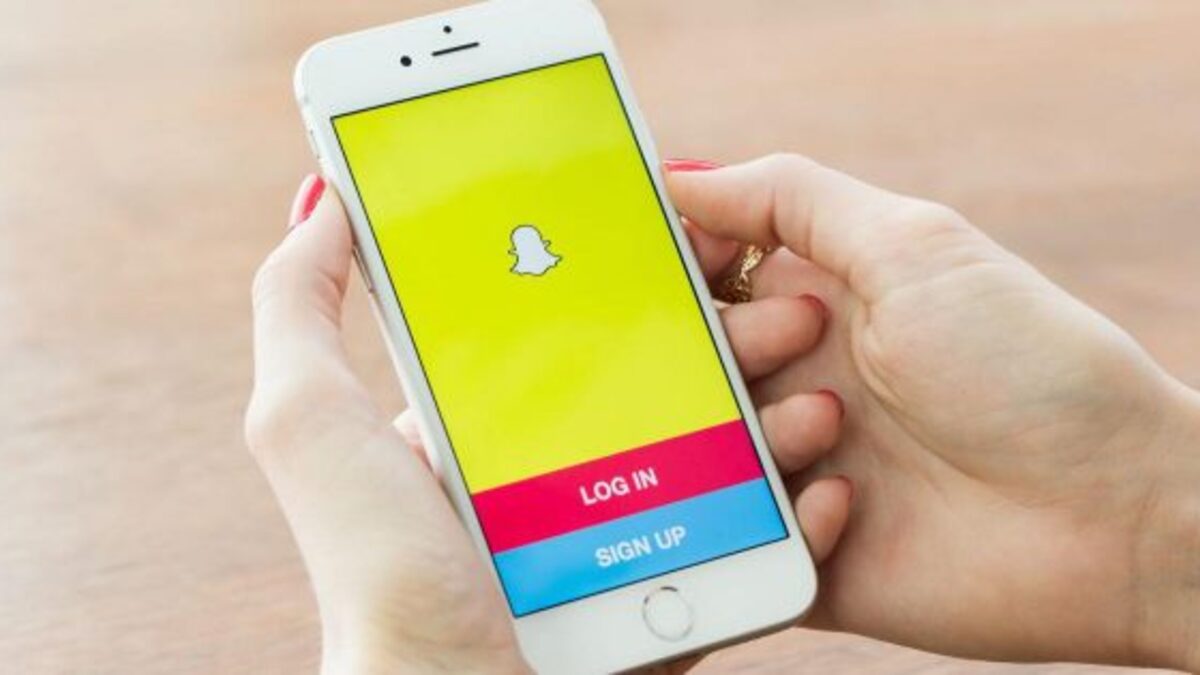How To Remotely Unlock Your Windows PC Via Fingerprint Scanner on Android
Are you tired of typing in long and complicated passwords whenever you want to access your Windows PC? If so, you’re in luck! This guide will show you how to remotely unlock your Windows PC using your Android device’s fingerprint scanner.
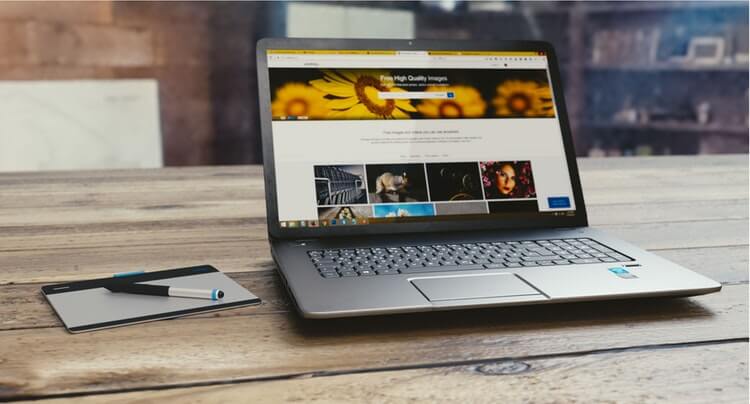
This convenient and secure method allows you to access your PC from anywhere, without the need to remember complicated passwords. With just a few simple steps, you can set up this feature and enjoy the convenience and security of unlocking your PC with your fingerprint. So, let’s get started!
Setting Up Remote Fingerprint Unlocking
Remote Fingerprint Unlock is easy to set up. Simply download the Android app, install the Windows Fingerprint Credential Module, and follow the setup instructions in the app. The utility, as previously indicated, does not require an Internet connection, but it does require a local network. Hence, you’ll have to connect your Windows PC and Android phone to the same Wi-Fi/access point.
Here are the steps to follow;
- Download and install Remote Fingerprint Unlock from the Google Play Store.
- On your Windows PC, install the latest Windows Fingerprint Credential module. Make sure to read the setup instructions and warnings thoroughly.
- Navigate to the Android app’s Scan section.
- Start the Scan process and wait for it to locate your Windows PC.
- Select the PC that you want to configure. You can name it and/or send a Wake-on-LAN packet if you have the pro version.
- After you’ve added the PC, navigate to the Accounts area.
- Choose “Add Account.” Enter the username and password for the account that you wish to remotely unlock.
- After you’ve added the account you wish to use on the PC, tap it so that an appears after its name. If you don’t, you’ll get an error notice saying “no default account has been specified.”
Tips and considerations for successfully remotely unlocking a Windows PC via fingerprint scanner on Android
To ensure a smooth and successful process for remotely unlocking your Windows PC via fingerprint scanner on Android, keep the following tips and considerations in mind:
- Make sure the fingerprint scanner is properly configured and working on both the Android device and the Windows PC. If the scanner is not working correctly, it won’t be able to unlock the PC.
- Keep the Android device close to the Windows PC for a stable connection. A strong and stable connection is key to successful remote unlocking.
- Protect both the Android device and the Windows PC with strong passwords and security measures. This will help prevent unauthorized access and keep your devices and data safe.
Wrapping It Up
Remotely unlocking your Windows PC via a fingerprint scanner on Android can be a convenient and secure way to access your PC from anywhere. By following the simple steps outlined in this guide, you can set up this feature in just a few minutes and start enjoying the benefits of using your fingerprint to unlock your PC.