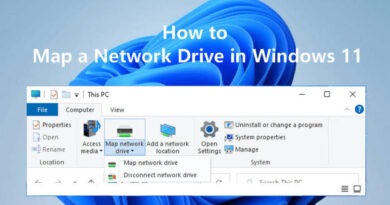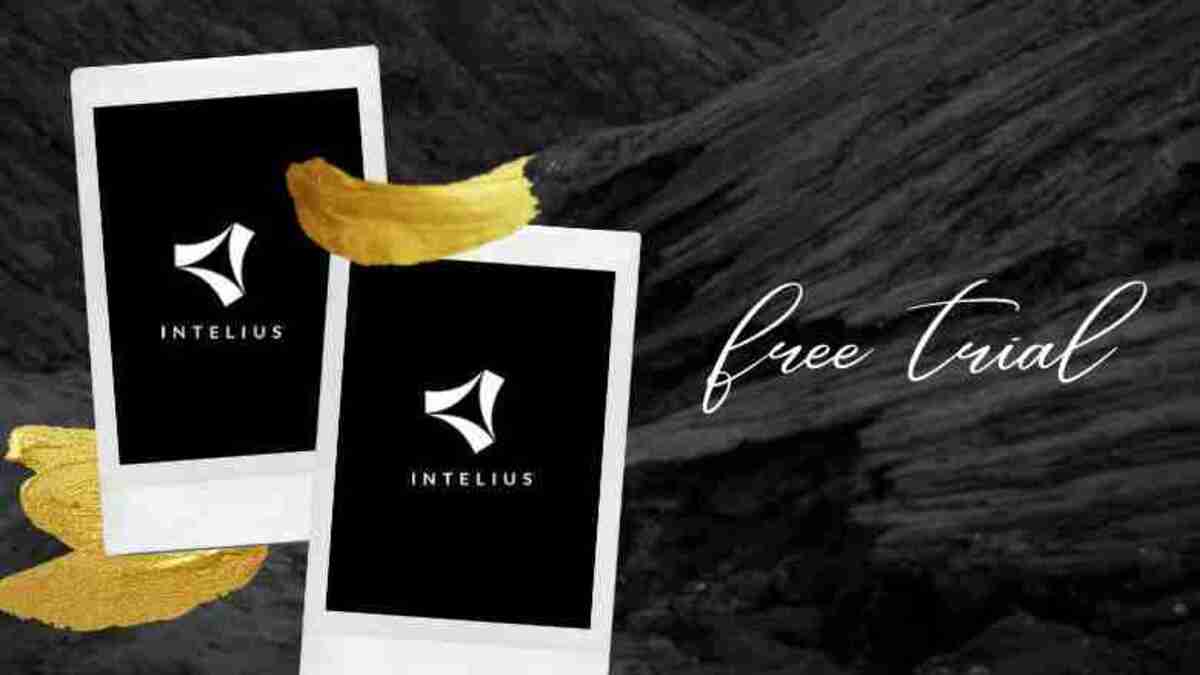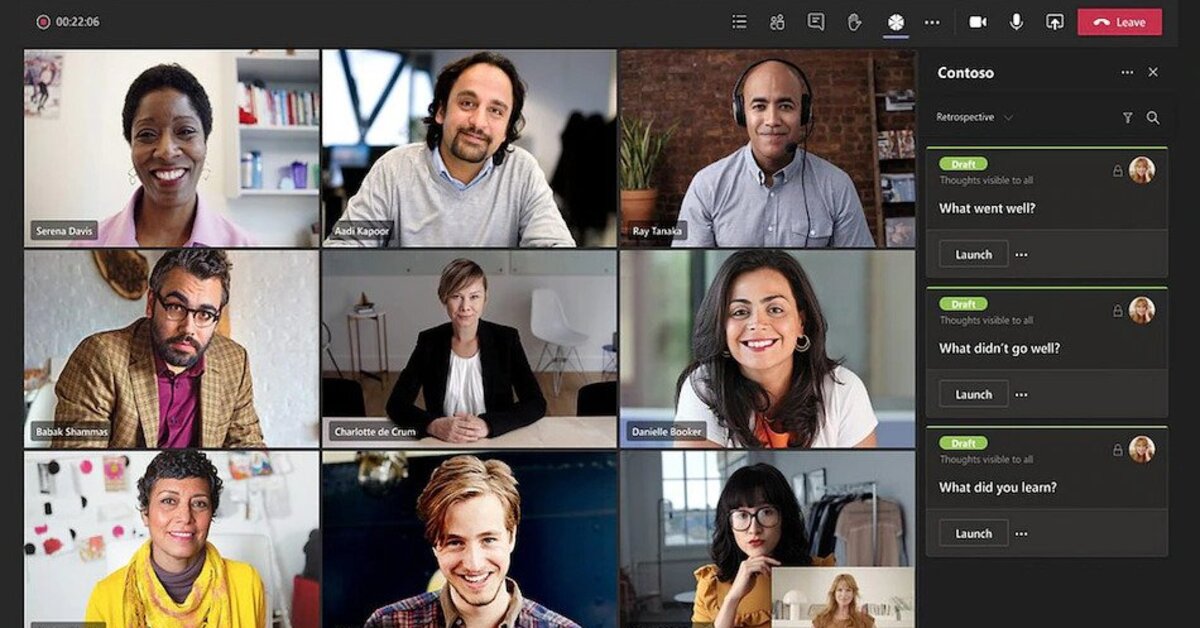Easy Ways To Transfer Files Between an iPhone and Mac
Ever needed to transfer files from your iPhone to your Mac—or vice versa? It’s not as easy as it should be, considering how much we rely on both devices in our everyday lives. Whether you’re trying to transfer pictures, videos, documents, or anything else, there are a few different methods you can use depending on what you need and what type of file you’re dealing with.
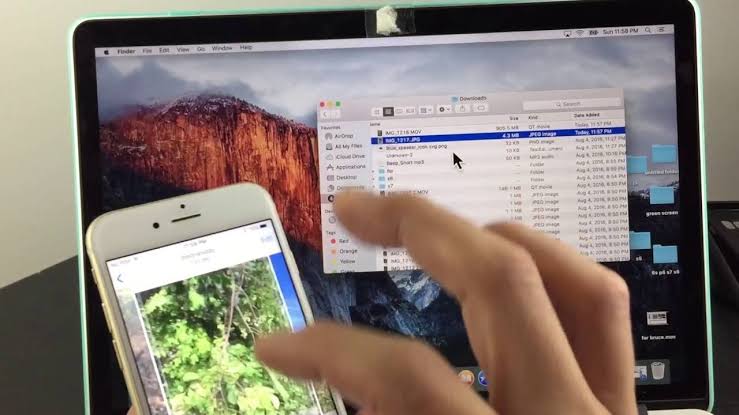
In this guide, we will explore some of the different options available for transferring files between an iPhone and Mac. So, stay tuned as we get started!
3 Ways To Transfer Files Between an iPhone and Mac
Method #1: Transfer files between an iPhone and Mac Via Email
Any file that can be attached to an email may be transferred between your iPhone and Mac. Follow the steps below to transfer files from iPhone to Mac.
- Create a new email on your iPhone, attach the files you want to send, and then send the email to your own account.
- After that, check your email on your Mac and download the files to your macOS device. If it’s the other way round, the processes are still the same.
It is important to note that using email to transmit files may take a long time, depending on the size of the files and the strength of the network connection. It is advised that you use these approaches if you only have a few tiny files to transfer. If not, consider other options that will save you a lot of time.
Method #2: Transfer Files Between iPhone and Mac via iCloud Drive
iCloud allows users to store files and access them from iCloud.com, Macs, PCs, and iOS devices. You have control over which folders and files are preserved in iCloud Drive. With iCloud Drive enabled, you may access these files from any device that has the same Apple ID.
To sync files between iPhone and Mac via iCloud Drive, follow the steps below;
- To begin, enable iCloud Drive on your iPhone and Mac.
- On your iPhone, go to “Settings” > [your name] > “iCloud” and scroll down to enable “iCloud Drive.”
- On a Mac, go to the Apple menu, pick “System Preferences,” then “iCloud,” and finally “iCloud Drive.”
- Next, from the source device, upload the files you want to transfer to iCloud Drive.
- Then, on the target device, download the files from iCloud Drive.
Method #3: Transfer files between an iPhone and Mac via Syncing
If you have the newest macOS Catalina installed on your Mac, you can sync files directly between the Mac and iPhone via USB cable or over the same Wi-Fi connection. Follow the steps below to transfer files between your iPhone and Mac using a USB connection.
- Connect the devices with a USB cord.
- Select your iDevice again from the “Finder” menu on your Mac device.
- Choose the sort of items you wish to share, such as music, movies, files, and more, and you will be presented with a selection of applications.
- Following that, drag a file or files from the Finder window into the app to begin transferring files from Mac to iPhone.
Conclusion
There are a number of different ways to transfer files between an iPhone and Mac, depending on what type of files you’re trying to transfer. If you’re looking for the easiest way to transfer documents or data files, you can use the email on your device. For other types of files, like photos, music or videos, you can use iCloud.
And finally, you can also make use of a USB cable to sync files between your iPhone and Mac. With so many options available, there’s no excuse not to be able to transfer files between your devices with ease!