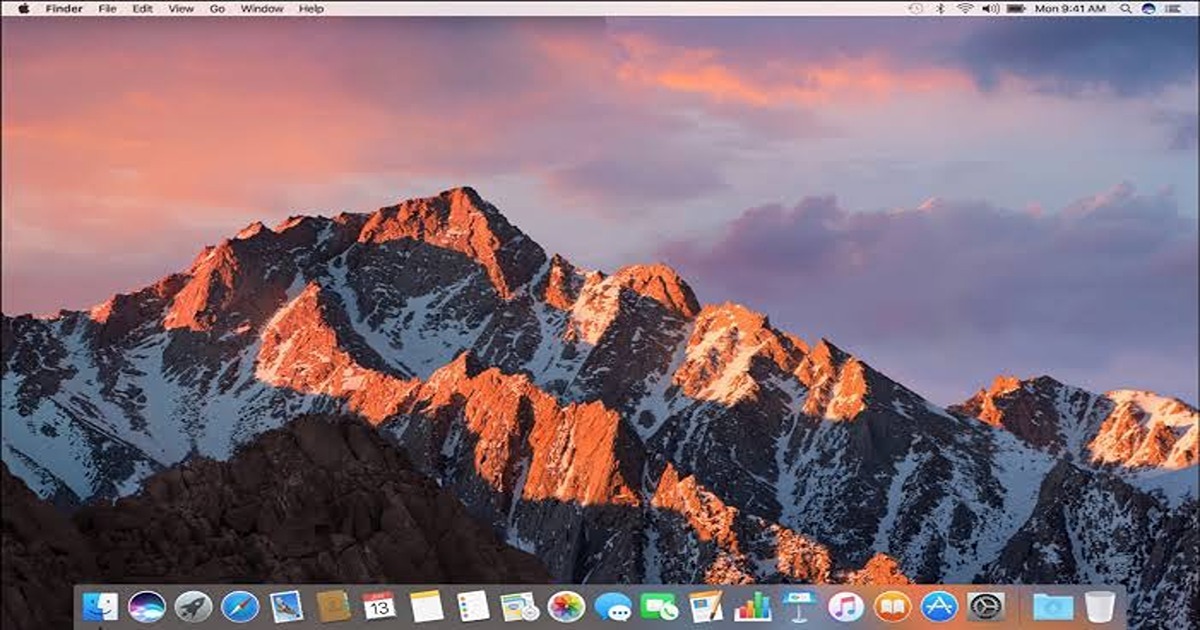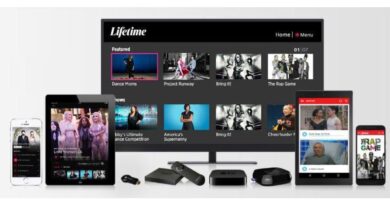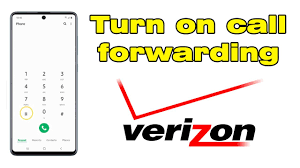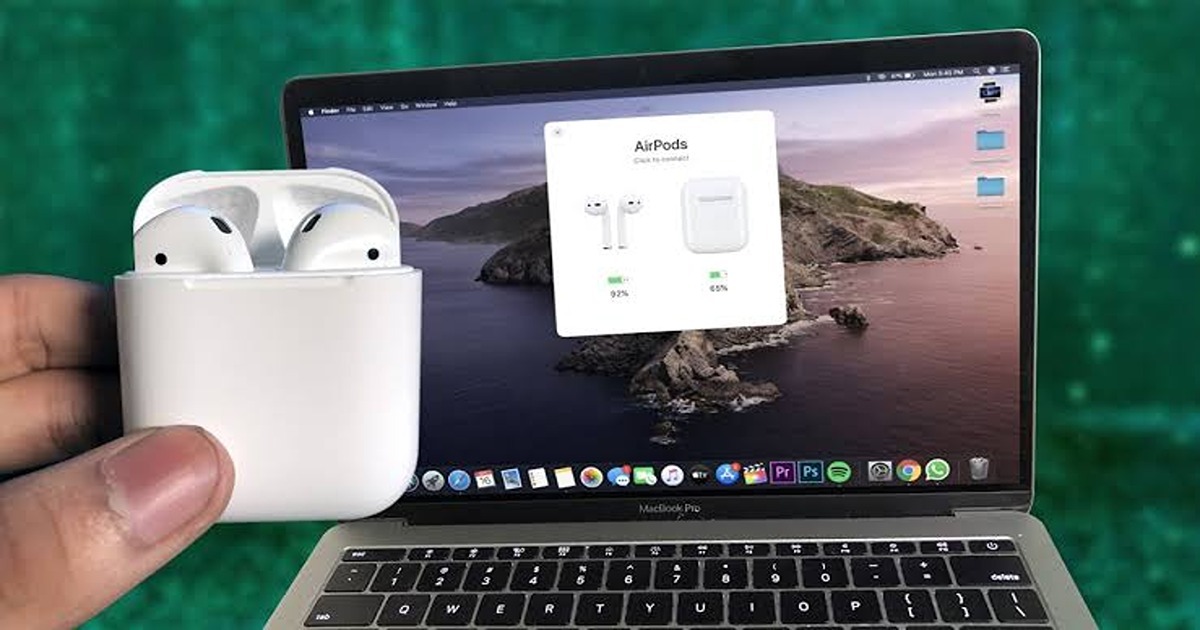4 Ways to Take Screenshot on A Mac Computer
The Mac system is one of the most advanced and popular operating systems in the world. Among its features, it has a few that make screenshots straightforward to take. This guide features quick ways to take screenshots on a Mac computer
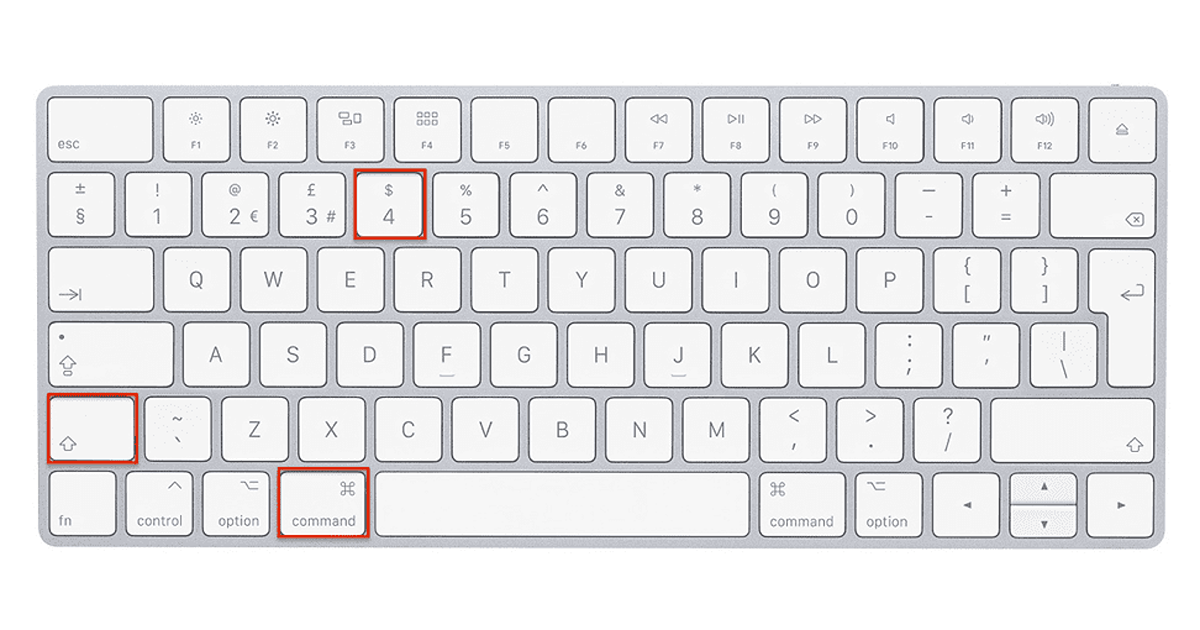
4 Ways to Screenshot on a Mac
Capturing the Mac screen via the keyboard is very simple and can be done in different ways, each useful in particular situations.
1. Save the entire screen in one shot (Cmd-Shift-3)
While on Windows the screen capture takes place by pressing the Print Screen or Stamp key, but with the Mac screen capture, it is possible to save everything that appears on the desktop through a combination of keys, including dock, status bar and any other element visible on the monitor except for the mouse cursor, the only element that never appears in the image.
To screenshot on a Mac with this method, just press in sequence, the keys Command + Shift + 3, and the screen will be saved on the desktop in a png image.
2. Save only a specific area of the screen (Cmd-Shift-4)
This function is very useful if we want to screenshot only a portion of the Mac computer, and it is done by pressing the sequence Command + Shift + 4. The mouse cursor will disappear and in its place, we will have a sort of crosshair that will show the X and Y coordinates in pixels in the lower right corner of the same.
At this point, all you have to do is click and hold down the Shift key to select the interested area, in the same way as when making multiple selections of multiple files within a folder. During the operation, the X and Y coordinates will be replaced by the pixel size of the selected area, showing us the size of the portion of the image we want to save.
3. Save a single window
We can define this function as an enhancement of the previous one, as it allows you to save everything that appears inside a window in one fell swoop without having to carefully select all the areas that the latter occupies. To do this, just press in sequence, Command + Shift + 4 to see the viewfinder appear before you, then press the space bar: the viewfinder will be replaced by a camera that will highlight the area it is about to save when moved between the different items that appear on the screen.
In addition to taking a screenshot of the entire window, it is useful for photographing individual elements, icons and even windows or elements that are in the background.
4. Take a screenshot by saving it to the clipboard
It is also possible to take a screenshot on a Mac with one of the three methods described above without automatically saving the image to disk. If, before confirming the capture, you hold down the ” Ctrl ” key, the screenshot will be stored only in the clipboard (clipboard, ed): at that point, you just have to paste it into the Preview app of the Mac (Cmd + N) or in any messaging application, on the desktop or a specific folder with the traditional command Cmd + V.