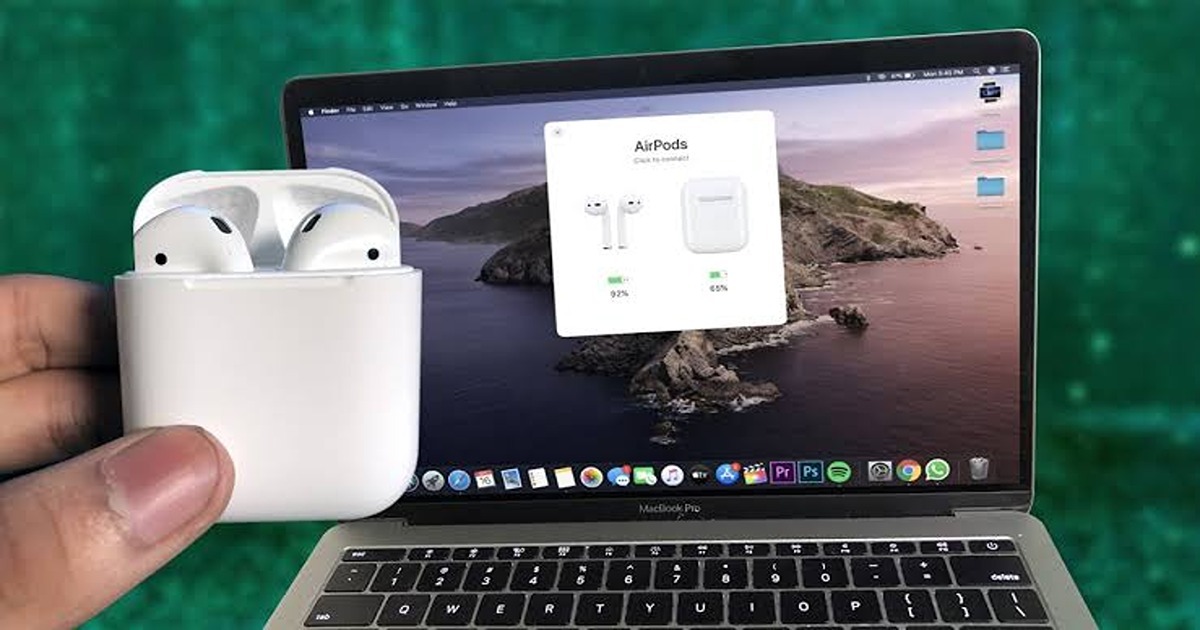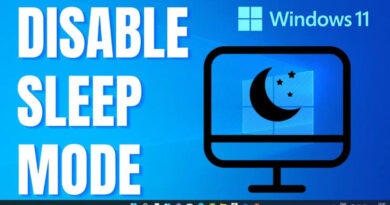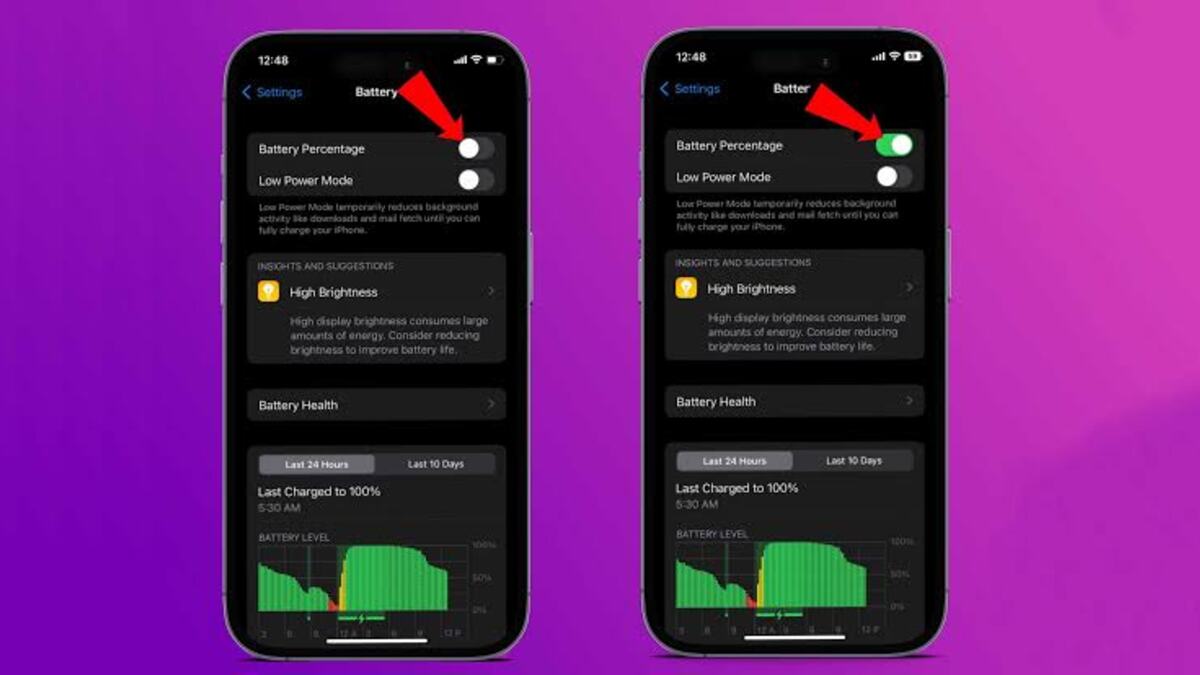How to Connect Airpods to Mac Computer
If you have an Apple computer and are looking for a way to connect your Airpods to it, then this article is for you! In this post, you will learn how to connect Airpods to Mac computer in two different ways.

How to Connect Airpods to Mac Computer if you haven’t used them on an iPhone
Use this method to connect your Airpods to your Mac if they are not already connected to an iPhone.
1. Without removing the Airpods from their case, open the lid.
2. Press and hold the button on the back of the case till you see the status light blinking.
3. Click the Apple icon in the menu bar located at the top top of your Mac computer screen to launch the Apple menu.
4. Select System Preferences.
5. Click Bluetooth on the System Preferences tab.
6. A list of devices will appear. Locate the Airpods you want to pair with your Mac and select Connect.
7. The Airpods will now display on the top of the list of Devices after a successful connection.
How to connect your AirPods to your Mac if you already use them on your iPhone
This method should be used to connect Airpods to Mac computer if they are paired to your iPhone on the same ID.
1. Open your AirPods case.
2. On your Mac, click the speaker-like Volume icon in the menu bar at the top of your screen.
3. Select your Airpods in the Output Device section of the menu.
Your Airpods should now be connected to your Mac computer.
In the event that your Airpods fail to connect to your Mac computer, make sure that the following Settings are enabled under System Preferences:
- Log in to your Mac using the same Apple ID as your iPhone. And from the System Preferences window click Apple ID and verify that you have the correct Apple ID.
- Ensure that Handoff is turned on. In the System Preferences window, select General, and confirm that the “Allow Handoff between this Mac and your iCloud devices” icon is checkmarked.
- Confirm that the volume icon is visible in the menu bar. You will need to turn it on if you can’t find it. In the System Preferences window, click Sound and then click the checkbox next to Show volume in the menu bar.
Airpods not connecting to Mac (Troubleshooting tips)
If you tried either of the methods above and your Airpods are refusing to connect to your Mac computer, then one of the below tips should help you resolve the issue.
1. Charge your Airpods: Put the Airpods in their case and charge them for like 1-2 hours with their USB cable.
2. Ensure that your Mac is running the macOS Sierra version or later for first-generation Airpods or macOS 10.14.4 or later for second-generation AirPods.
3. Re-pair your Airpods with your Mac.
4. Try resetting the Airpods by pressing and holding the button on the back of the AirPods case for 15 seconds or more. Let it go when the status lights start to flash.
5. Restart your Mac computer.