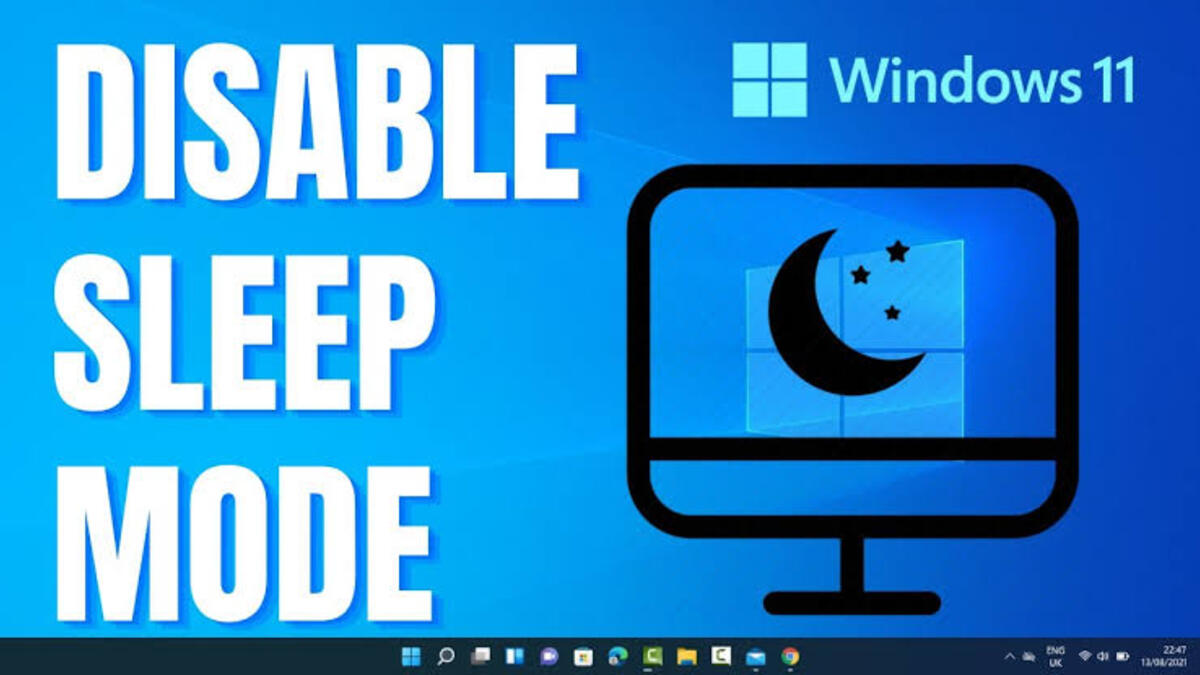How To Disable Sleep Mode in Windows 11/10
Windows 11 has a useful feature that automatically sends the device into sleep mode after some time of inactivity to preserve energy and extend battery life on laptops. This feature is also designed to help reduce your carbon footprint by saving energy when the device is not in use. However, there are situations where you may prefer to disable sleep mode, such as when you need to keep the computer running for an extended period without any interruption.
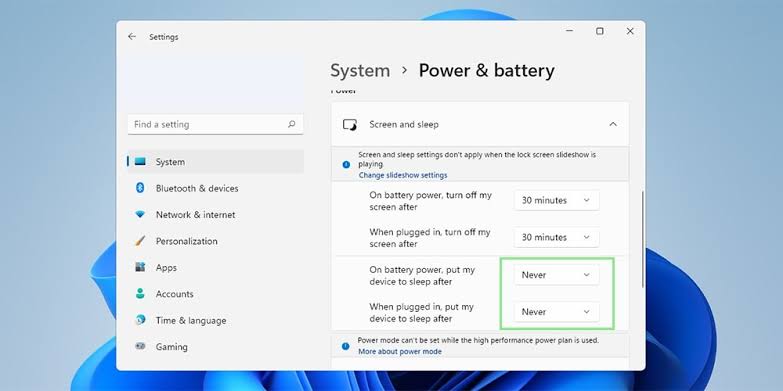
In this guide, we will show you how to disable sleep mode in Windows 11, so your device can remain on even when you’re not actively using it. We will also teach you how to customize the sleep settings to suit your preferences.
Changing Sleep Settings in Windows 11
The first step to customizing the sleep settings in Windows 11 is to open the settings app. To do this, click on the “Start” button, then click on the gear icon to access the settings app.
Once you’re in the settings app, click on the “System” option, then select “Power & battery” from the left-hand side of the screen. Under the “Power” section, you will see the “Screen and sleep” option. Click on it to access the sleep settings.
Here, you will be able to customize how long your device should wait before turning off the screen or going to sleep. To adjust these settings, use the drop-down menus to select the desired duration. You can choose between a few minutes or several hours, depending on your needs.
Once you have set the sleep settings, your device will go into sleep mode or turn off the screen based on your configured time.
Disabling Sleep Mode in Windows 11
If you want to disable sleep mode completely, follow these steps:
- Open the Settings app.
- Click on the “System” option.
- Select “Power & battery” from the left-hand side of the screen.
- Under the “Power” section, click on the “Screen and sleep” option.
- Change the duration of the “Turn off the screen” and “Put the PC to sleep” options to “Never.”
Once you have made these changes, your device will no longer go into sleep mode, even if it’s inactive for an extended period. This feature is particularly useful for situations where you need to keep your device running for long periods.
Final Words
Windows 11 has several energy-saving features designed to help you reduce your carbon footprint and extend your device’s battery life. However, sometimes you may need to disable these features to suit your specific needs. With the steps above, you should be able to keep your device running for as long as you need without worrying about it going into sleep mode.