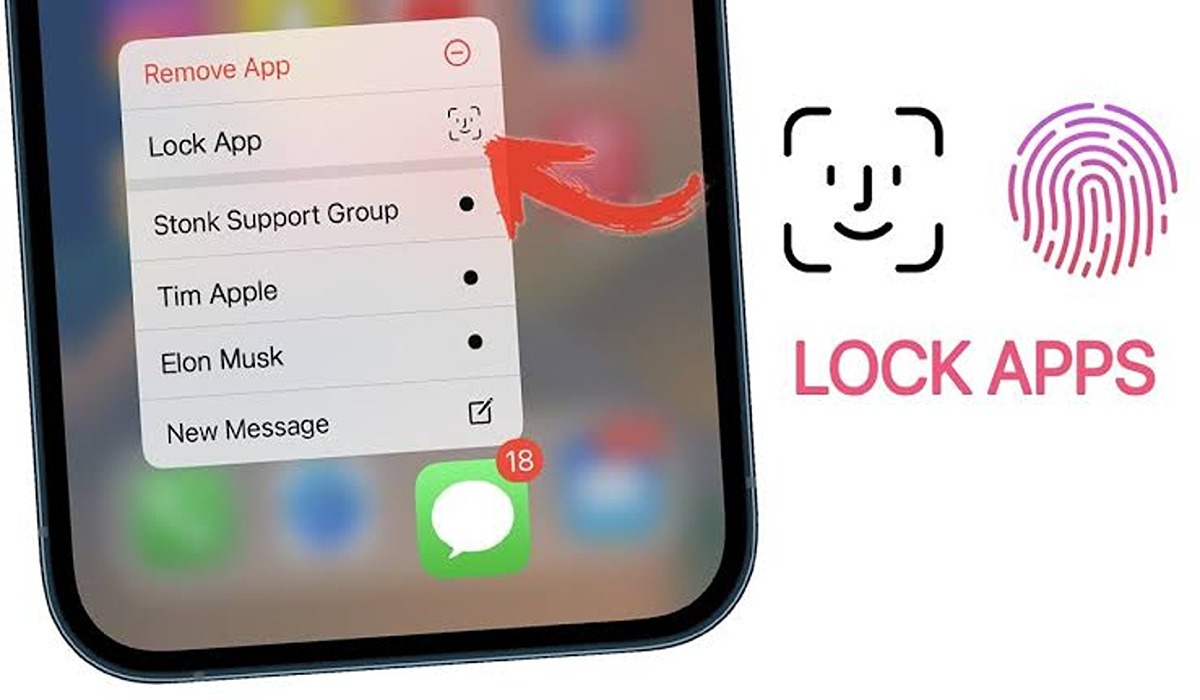Do you know that you can now lock any app individually on your iPhone or iPad? A lot of iPhone and iPad users still don’t know about this, while some may have heard, but do not know how to do it.

Yes, you can get this done and that is why this article: how to lock any app on iPhone or iPad, has been well put to explain and guide you on how to get this done with ease.
How to lock any app on iPhone or iPad on a single app
You can use this to restrict someone from having access to some other apps on your iOS device which you don’t want them to access. For example, if you want them to access some apps but not your email or photos, you can lock your iPhone or iPad to a single application with the steps below:
Step 1: Go to settings
Step 2: Scroll and select “Accessibility”
Step 3: Click on “Guided Access”
Step 4: Flip the functionality and tap on the password settings to enable Face ID or create a PIN to disable the code while ensuring you can remember what you used.
Step 5: You can tap the Display Auto-Lock menu and select Never to keep your display on if you’re giving the phone to a child.
Step 6: Launch the app you want to lock into the Guided Access mode and press the side button three times or press the Home button three times if you’re using an older version.
The Guided Access interface will show where you can circle the areas in your screen you want to disable.
Step 7: Finally, tap on Start to turn on the Guided Access mode to start functioning.
You can disable this feature again by triple-clicking on the side or Home button, entering the passcode earlier set, or scanning your face with face ID.
Other Methods to lock any app on iPhone or iPad
Apart from the above method, you can also get this done using other methods such as Screen time, you can also use Shortcut which connects multiple apps and form a set of instructions to complete tasks automatically.
However, you must bear in your mind that this shortcut applies only to iOS 13 and later.
After creating the automation successfully on Shortcut, have it well understood that shortcuts will still require the Face ID, Touch ID, or passcode used earlier to unlock it.
This tells the reason why you should use a passcode you will not forget after entering it.
Follow us on Telegram for more posts and news. We are also on Twitter.