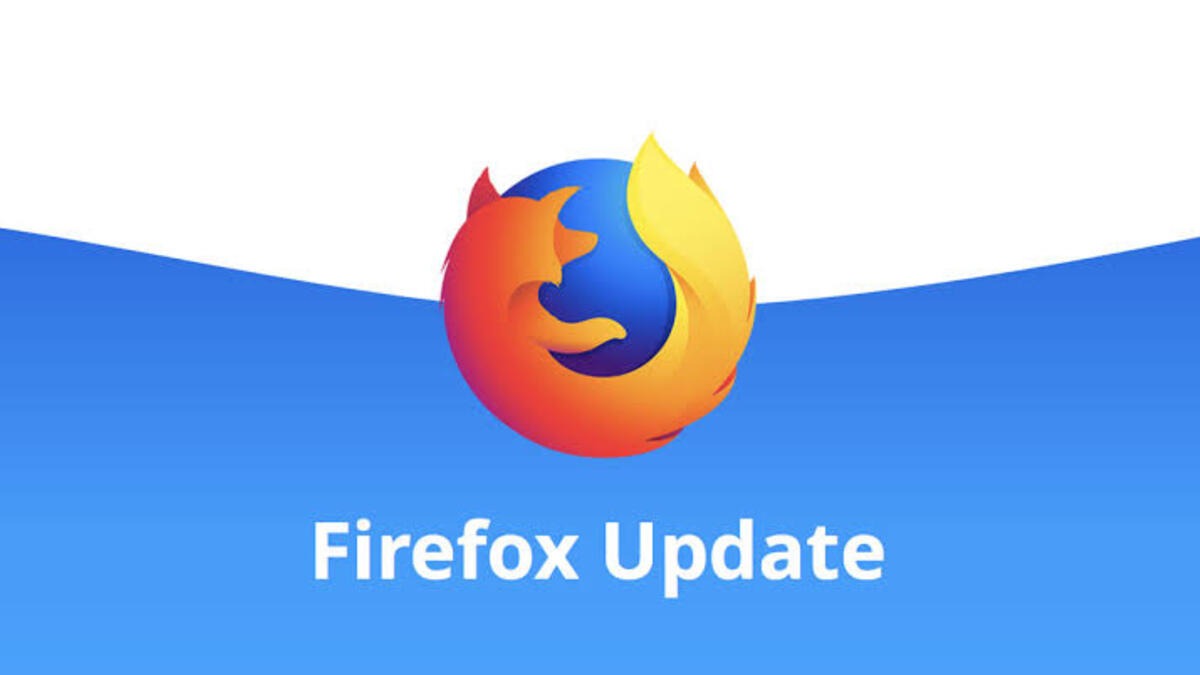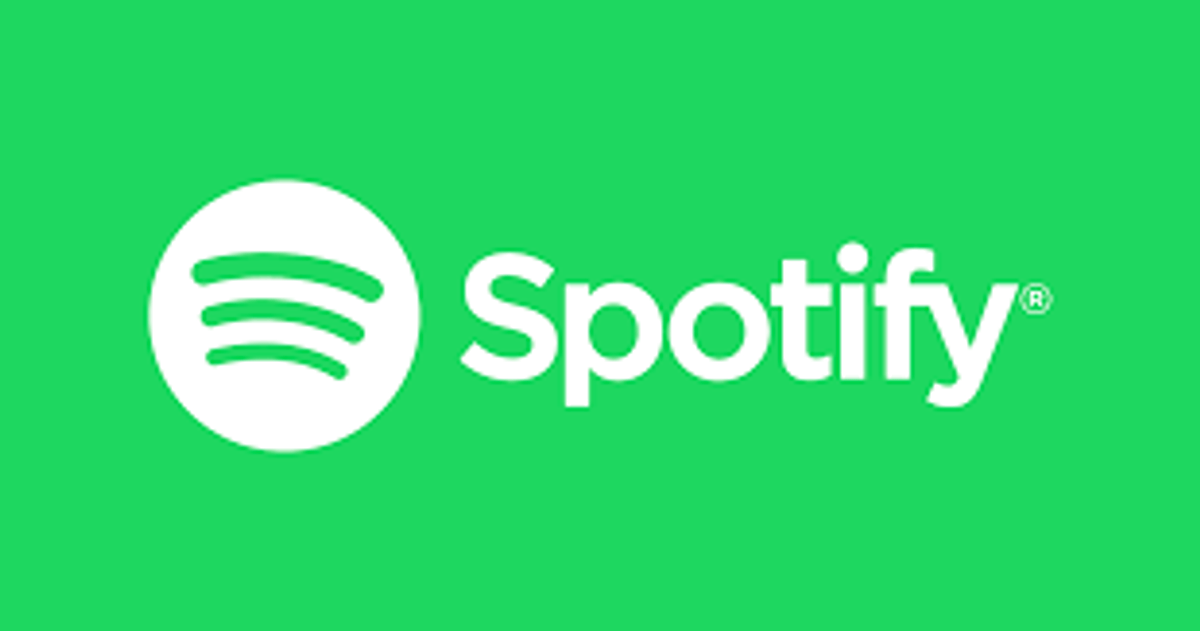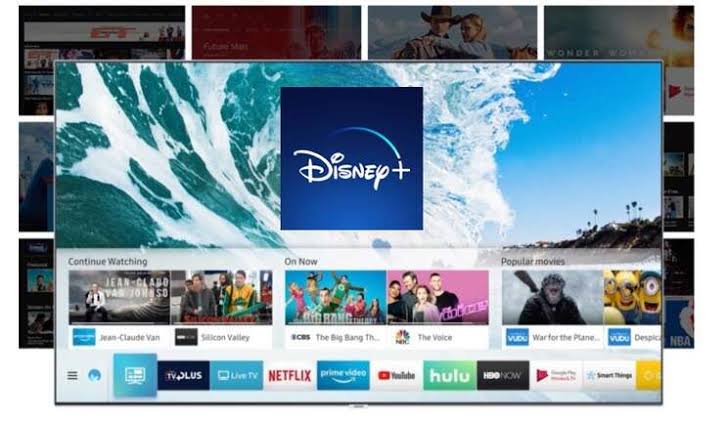How to Change Sender or Caller ID on iMessage and FaceTime
iMessage and FaceTime are two popular communication apps that allow users to send messages and make video calls on Apple devices. However, the default sender or caller ID may not always be the most suitable option for all users. That’s where the ability to change the sender or caller ID comes in handy.

In this guide, we will explore how to change the sender or caller ID on iMessage and FaceTime, providing step-by-step instructions and tips to help you customize your communication experience. So, stay tuned as we kick things off!
Why change your sender or caller ID on iMessage and FaceTime?
There are several reasons why changing your sender or caller ID on iMessage and FaceTime is beneficial. First of all, it helps protect against spam calls and text messages. Another reason why changing your sender or caller ID is important is because it keeps your personal information safe. When someone receives a call from an unknown number, they may not know who it is coming from and could potentially give out sensitive information if they answer the call without knowing who it is first.
Finally, changing your sender or caller ID can help make communication easier in certain situations such as when dealing with business contacts that don’t want their personal contact details shared publicly.
How to change your sender or caller ID on your iPhone Device
- To begin, open the Settings app and navigate to the Messages section.
- Choose the Send & Receive option.
- Here, you’ll find a list of phone numbers and email addresses associated with your device that can be used as caller ID. The ones currently in use will display a blue checkmark.
- To remove a number or email address, simply tap on the blue checkmark next to it.
- To set a new caller ID, select the phone number or email address you prefer. A blue checkmark will appear next to your selection, indicating that it is now the active caller ID. You can now receive messages and respond from this number or address.
- You can also choose a default phone number or email address to use when starting new conversations. Only one option can be selected as the default, but you can change it at any time.
- Next, go back to the main Settings menu and select the FaceTime section.
- Under “You Can be Reached by FaceTime At”, select the phone numbers and/or email addresses that you want to use for receiving FaceTime calls.
- Finally, under “Caller ID”, you can specify whether your calls should display your phone number or a specific email address, such as the one linked to your Apple ID.
Wrapping It Up
There you have it on how to change the sender or caller ID on iMessage and FaceTime! Now, whenever someone receives a call from you, they’ll see the new number instead of your actual phone number – perfect for those times when privacy matters most! You can also use this feature to add some fun flair to outgoing calls and messages; just enter any random string of numbers and letters as your sender/caller ID and watch people’s reactions!