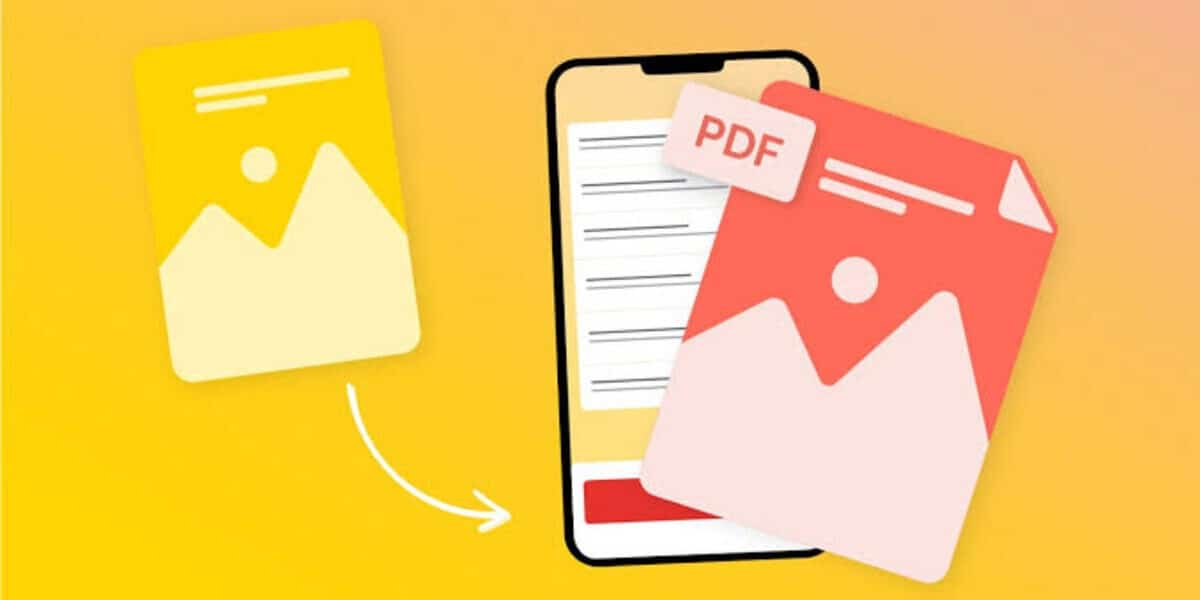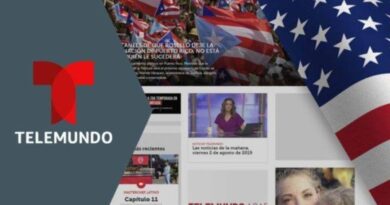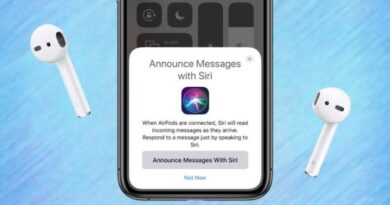How to Convert Pictures to PDF on Android or iPhone
Converting pictures to PDF on mobile phones can be useful for a variety of reasons. It can help with compressing, resizing, and editing the files, as well as making it easier to send image PDFs to others. Whether you are an artist, a blogger, a marketing specialist, or just need to send important files to someone, being able to convert pictures to PDF on your Android or iPhone can be incredibly convenient.
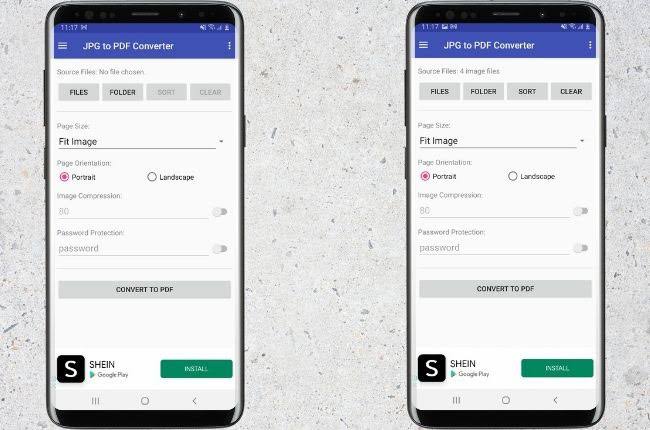
Fortunately, there are several ways to convert pictures to PDF on your mobile device. In this guide, we will explore the different ways on how to convert pictures to PDF on Android or iPhone. So, let’s dive in!
Converting Pictures to PDF on iPhone
Method #1: Using the iPhone Photos App
- Open the iPhone Photos app and select the desired photo.
- Tap on the Share button.
- Scroll down and tap on the Print option.
- On the Print Options screen, use the pinch gesture to zoom into the photo, which will open it in the PDF viewer.
- Tap on the Share button again and select an option to save the PDF file.
Method #2: Using the Files App on iPhone
- Open the iPhone Photos app and select the photo you want to convert.
- Tap on the Share button.
- Select the “Save to Files” option.
- Open the Files app and locate the image.
- Long press on the image and select “Create PDF” (for a single image).
- To convert multiple images, tap on the three dots (more) at the upper right corner, select “Select,” choose multiple photos, tap on “More” again, and select “Create PDF.”
Method #3: Using Third-Party Tools for iPhone
There are several third-party apps you can download from the App Store that you can use to convert images to PDF formats. Notable ones include Adobe Scan, iLovePDF, etc. Just follow the instructions for conversion and you’re good to go.
Converting Pictures to PDF on Android
Method #1: Using Google Photos
- Open the Google Photos app on your Android device.
- Select the desired image.
- Tap on the three dots at the upper right corner.
- Select “Print” from the options.
- Choose “Save as PDF” and tap on the PDF icon to save the file in PDF format.
Method #2: Using Google Docs
- Download and install the Google Docs app from the Google Play Store.
- Launch the app and tap on the “+” icon at the top.
- Select “Image” and add the desired image.
- Tap on the three dots icon (…) and select “Share and export.”
- Choose “Save as” and select the “PDF document (.PDF)” format.
Method #3: Using Google Drive
- Open the Google Drive app on your Android device.
- Tap on the “+” icon and select “Scan.”
- Use the phone camera to take a fresh image of the document, which will be automatically converted to PDF.
- Alternatively, you can select an image from Files, upload it from a folder, or choose from other locations like My Files, Gallery, Photos, or OneDrive.
- Tap on the three dots next to the image, select “Print,” and choose “Save as PDF.”
Method #4: Using Third-Party Apps
There are several third-party apps you can download from the Google PlayStore that you can use to convert images to PDF on your Android device. Notable ones include Adobe Scan, iLovePDF, Microsoft Lens, etc. Just follow the instructions for conversion and you’re good to go.
Final Words
There you have it on how to convert pictures to PDF on Android or iPhone. With the above methods, converting pictures to PDF on both Android and iPhone devices is a breeze. Choose the method that suits your needs and start converting images to PDF with ease!