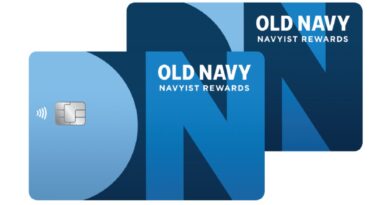Easy Ways to Upgrade From Windows 11 Home to Pro
The release of Microsoft’s latest operating system, Windows 11, is fast approaching. And with it, comes a whole host of new features and improvements. One of the biggest changes in Windows 11 is the inclusion of a new Pro version.
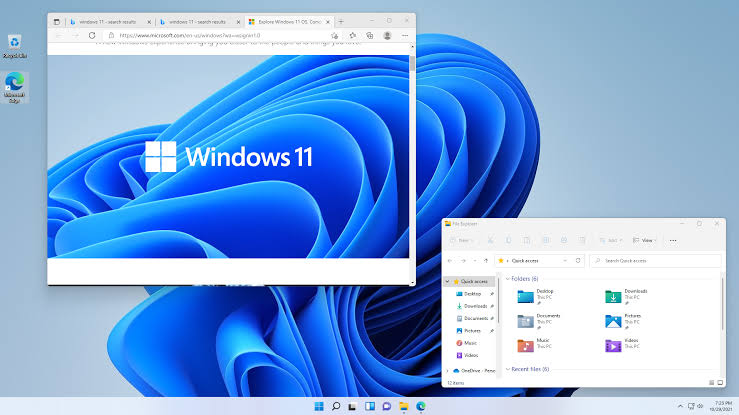
So, what exactly is the difference between Windows 11 Home and Pro? And more importantly, how can you upgrade from Home to Pro?
In this guide, we’ll answer all of those questions and more. Keep reading to find out everything you need to know about upgrading from Windows 11 Home to Pro!
Difference Between Windows 11 Home and Windows 11 Pro
Before you begin, it’s important to understand the difference between Windows 11 Home and Pro. Windows 11 Home is the basic version of Windows 11, while Windows 11 Pro offers more advanced features and options. This includes security measures like BitLocker encryption and the ability to access a Remote Desktop connection. You’ll also get access to Windows Store, which gives you access to apps and services not available in the Home version.
Basic Steps To Upgrade From Windows 11 Home to Pro
Now that you know the difference, let’s get started with the upgrade.
Method #1: Using an a Product Key
If you have a product key already, follow the steps below;
- First, navigate to Settings and click on System,
- Then, scroll down and click Activation from the list on the right.
- In the Activation window, you’ll see the version of Windows installed and the activation state.
- Expand the “Upgrade your edition of Windows” menu.
- Then, click the Change button next to Change Product Key.
- In the Enter a product key window, type in the digital product key you have, then click Next.
- If the product key is recognized, you’ll see a message letting you know you’re upgrading your version of Windows. Before you start, ensure you’ve saved your work and any important files and close any open apps.
- When you’re ready, click Start.
- The upgrade will take some time to complete, and may restart several times. The amount of time it takes will vary, depending on your system and network connectivity.
- When the upgrade is complete, you’ll see a message letting you know it was successful.
Method #2: Without a Product Key in Place
If you need to purchase Windows 11 Pro (costing approximately $99 USD), follow the steps below;
- Navigate to Start > Settings > System > Activation.
- In the Activation menu, expand the “Upgrade your edition of Windows” section and click Open Store.
- You’ll need to sign in with your Microsoft account and purchase a copy of Pro at this stage. After confirming your purchase, follow the onscreen instructions.
- You’ll be prompted to upgrade and restart the PC. After the restart, you should see that you’re now running the Pro version of Windows 11.
Congratulations! You’ve successfully upgraded from Windows 11 Home to Pro. Now that you’ve made the switch, you can start taking advantage of all the new features and options that Windows 11 Pro has to offer.
Wrapping It Up
We hope this guide has been helpful in explaining the steps you need to take in order to upgrade from Windows 11 Home to Pro. If you have any questions or concerns during the upgrade process, don’t hesitate to reach out to us and we’ll be more than happy to help.