If you’re a YouTube user, you’re surely aware that the streaming service offers a paid subscription which isn’t necessary to access the platform. Although subscribing to YouTube Premium has its perks, you might want to consider ending your subscription at some point due to some reasons.
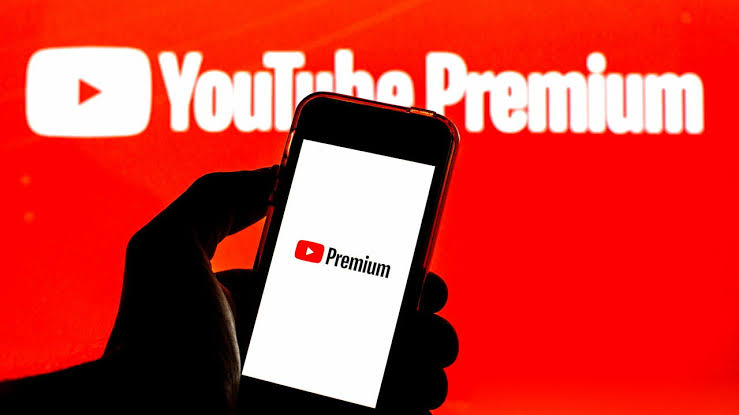
If you’re considering that, you’re on the right path. In this guide, we’ll show you how to cancel YouTube Premium subscription with ease. Before getting started, remember that canceling your subscription implies that you can’t use the YouTube app to download videos offline, watch videos without ads, and access the background play feature.
Also, you don’t immediately lose access to YouTube Premium after canceling. The subscription and its perks will be active pending till the next billing date. Having that in mind, let’s dive in!
How to Cancel your YouTube. Premium Subscription using a Desktop Web Browser
If you’re using a PC to access YouTube, follow the steps below to cancel your YouTube Premium subscription:
- Launch your preferred web browser and sign in to your YouTube account.
- Next, navigate to the Paid Membership page.
- Then go to Manage Membership > Deactivate.
- Proceed by clicking Continue to cancel or clicking Pause instead to pause it for up to six months
- Give a reason for your cancellation, and click Continue.
- Finally, click Cancel subscription to complete the process.
How to Cancel your YouTube Premium Subscription on the Android app
If you’re using an Android device, follow the steps below to cancel your YouTube Premium subscription via the YouTube app:
- Launch the YouTube app on your smartphone and sign in to your account, if necessary.
- Next, tap on your profile icon located in the upper-right corner.
- Select Purchases and memberships and tap your active YouTube Premium membership.
- Proceed by tapping Deactivate > Continue to Cancel to cancel your membership.
- Alternatively, you can use the Pause Instead option to pause your membership for up to six months
- Then, tap Next and give a reason why you’re canceling the subscription.
- Finally, tap on Yes, Cancel Premium to confirm your cancellation process.
How to Cancel YouTube Premium membership on an iPhone or iPad
If you subscribed for YouTube Premium via Google Play, you need a non-iOS device to go to the subscriptions page of the Google Play Store and cancel it. But if you made your subscription via the App Store on iPhone or iPad, proceed with the steps below to cancel your YouTube Premium subscription:
- Navigate to Settings
- Next, tap on your Apple ID
- Select Subscriptions and locate the YouTube icon
- Then, tap on Cancel Subscription and confirm the cancellation process.
Final Words
There you have it on how to cancel Premium YouTube subscription. Should you decide to cancel your YouTube Premium subscription, the steps above should be able to help you out. Just go through this guide carefully and you’re good to go!
