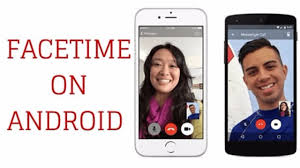How To Convert HEIC to JPEG on Windows 11
Are you looking for a way to convert HEIC images to JPEG on Windows 11? If so, you’ve come to the right place! In this guide, we’ll walk through how to convert HEIC files into JPEGs on Windows 11.

HEIC (High-Efficiency Image Format) is an image format that allows users to store more information in smaller file sizes than other formats like JPG or PNG. While it has many advantages over traditional image formats, one of its drawbacks is that it isn’t compatible with all operating systems – including Windows 11. Fortunately, there are several ways you can convert your HEIC images into JPEGs so they can be viewed and shared across different platforms. Let’s have a look at them below;
How to Convert HEIC to JPEG on Windows 11 PC
1. Using the Built-in Photos app
Windows 11 has a built-in photos app that you can use to convert HEIC files to JPEG. Here’s how to go about it;
- Open the Photos app and click on the “Import” button.
- Select the .heic files you want to convert and click “Import”.
- After the files are imported, click on the “Export” button and choose “JPEG” as the format.
- Then, save the files to a location of your choice.
2. Using Online Converter tools
There are several free online tools for converting HEIC to JPG, and one of the most widely used and efficient options is HEICtoJPG.com. This website offers a user-friendly and uncomplicated approach to converting HEIC files to JPG, and it doesn’t cost anything to use.
To convert your HEIC files to JPG online using HEICtoJPG.com, follow these steps
- Go to HEICtoJPG.com and upload your HEIC file.
- Select the quality of the JPG file you want to create.
- Click “Convert HEIC to JPG.”
- Download the JPG file to your computer and you’re done
3. Using Third-Party Programs
You can also convert HEIC files to JPG by using a third-party program like TunesBro HEIC Converter. This software is compatible with both Windows and Mac operating systems, and it is straightforward to operate. All you have to do is drag and drop the HEIC files into the program, and it will automatically convert them to JPG format.
With its batch convert feature, you can convert up to 500 HEIC photos simultaneously, which can save you a lot of time. To batch convert HEIC to JPG using TunesBro HEIC Converter, follow these simple steps:
- Download and install TunesBro HEIC Converter on your computer.
- Launch the software and add the HEIC files you want to convert.
- Select “JPG” as the output format.
- Click the “Convert” button to begin the conversion process.
- Once the conversion is complete, the JPG files can be found in the output folder.
Wrapping It Up
There you have it on how to convert HEIC to JPEG on Windows 11. Whichever method works best for your situation though – whether it’s the built-in photos app or online converter tool or third-party software – converting your HEIC files into JPEGs doesn’t have to be difficult any more thanks to modern technology!