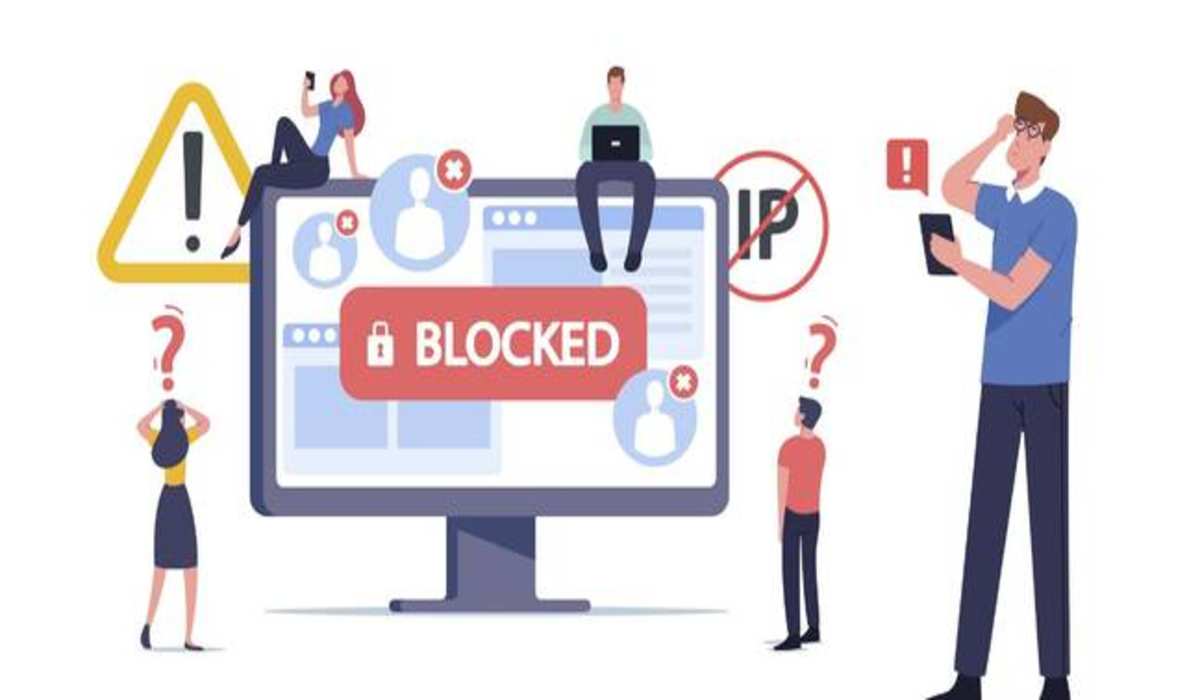How to Fix Chrome reCAPTCHA Not Working Error
If you are surfing the internet with a Chrome browser, and suddenly comes across a web page that requires you to confirm that you a human, but when you click on this Chrome reCAPTCHA, it fades away or reveals a message that says your request can not be processed, then there could be an issue causing this error. But not to worry, we are here for you and have actually come up with several troubleshooting tips that can help you get around this issue. Stick with us!
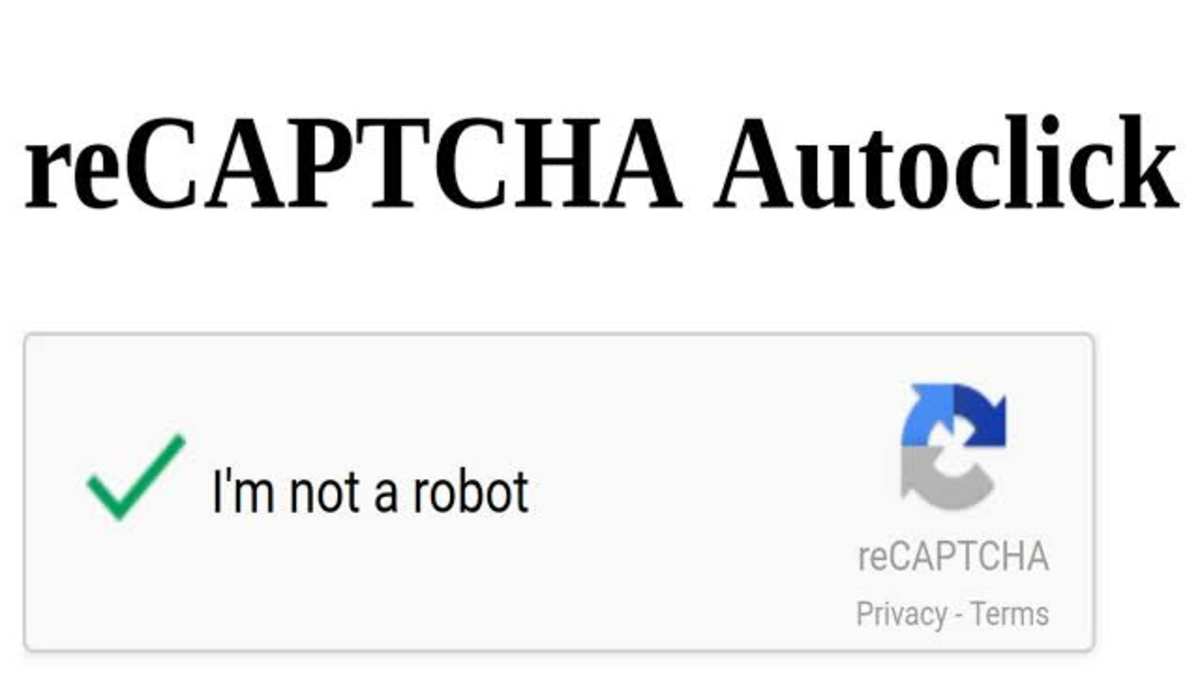
How to Fix Chrome reCAPTCHA Not Working Error
Try the below tips to rectify Chrome if its reCAPTCHA tool is not working.
1. Update Chrome Browser
If reCAPTCHA isn’t working on Chrome, ensure that you are running the latest version of the Chrome browser as an outdated Chrome version can be one of the causes of this error. To update Chrome, click the three dots located at the top right corner of Chrome, then click on Help or Settings, then click on About Google Chrome. Chrome will now check for updates, if an update is found, you can go ahead and install.
2. Disable Chrome Extensions
If you have several extensions installed on your Chrome browser, then it could be that one of them is not compatible with the Google reCAPTCHA thereby causing it not to work. To confirm, disable all the extensions and try the reCAPTCHA again. If it works, then try enabling the extensions one after the other until you find the culprit.
3. Disable VPN
Some VPNs have been known to sometimes be incompatible with reCAPTCHA pages. So if you have an activated VPN when you tried solving a reCAPTCHA puzzle and failed, try deactivating the VPN, and then try the reCAPTCHA again. if it works, then you have to keep deactivating the VPN when you get an error on a reCAPTCHA page.
4. Reset your Chrome Browser Profile
Another possible cause of Chrome reCAPTCHA not working error is a corrupt data profile. You will need to create a new browser profile to fix this issue. Follow the steps below:
- Close the chrome browser completely, even from the taskbar.
- Press the Win + E keys to launch Windows Explorer and paste the below code into the navigation bar and hit Enter.
%LOCALAPPDATA%\Google\Chrome\User Data\
- Right-click on the Default folder inside the User Data and select Rename. Change the name to “Backup Default”. The Chrome browser will create a new Default folder and a new browser profile when you restart Chrome again.
- Now launch the chrome browser and visit the reCAPTCHA page again to see if that fixes the issue.
5. Change your IP address
It is possible that your IP address is being flagged, and to get around this, you have to change your IP. You can change your IP by simply changing your WI-FI network, however, if you can’t change to a different network, you can reset your IP using Command Prompt. See steps below;
- Click the Windows Start menu and type enter task into the search bar. Click on Task Manager when it pops up.
- Click on Chrome if it shows up, then click on “End task” at the bottom right.
- Click the Start menu again and enter cmd in the search bar. Right-click on Command Prompt when it pops up and select Run as administrator. Now type in the below commands and hit Enter.
netsh winsock reset
netsh int ip reset
ipconfig /release
ipconfig /renew
Restart Chrome again and see if the Chrome reCAPTCHA not working error has been fixed.