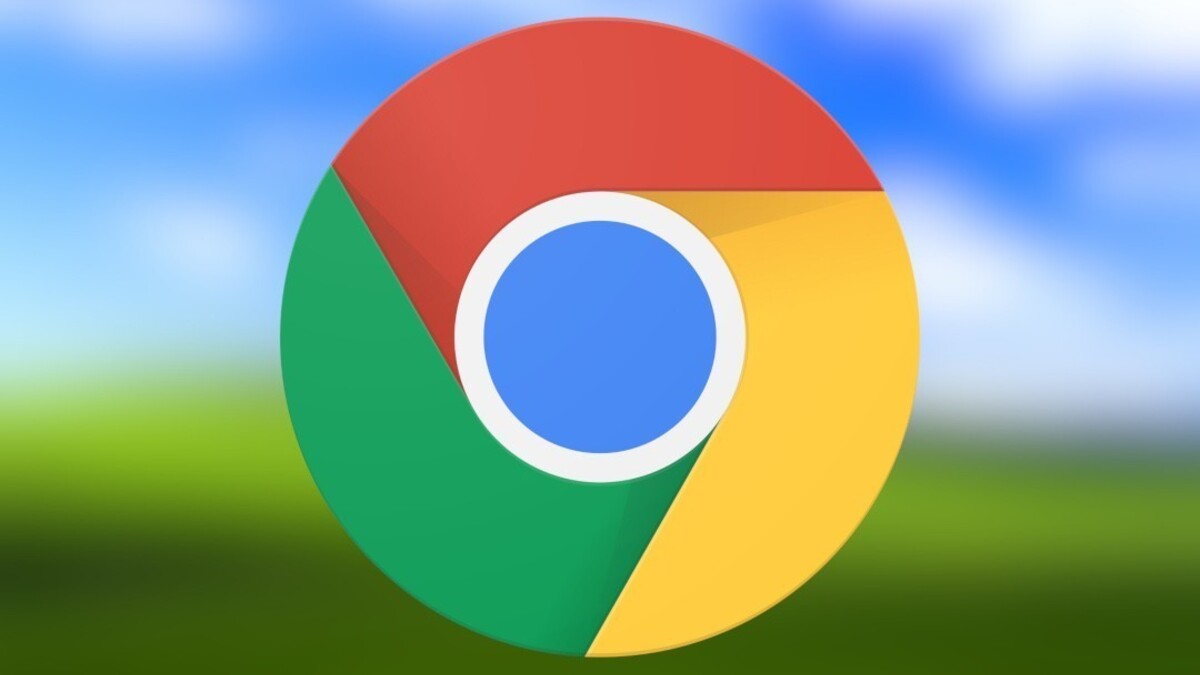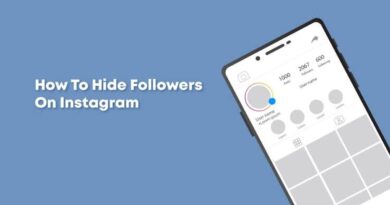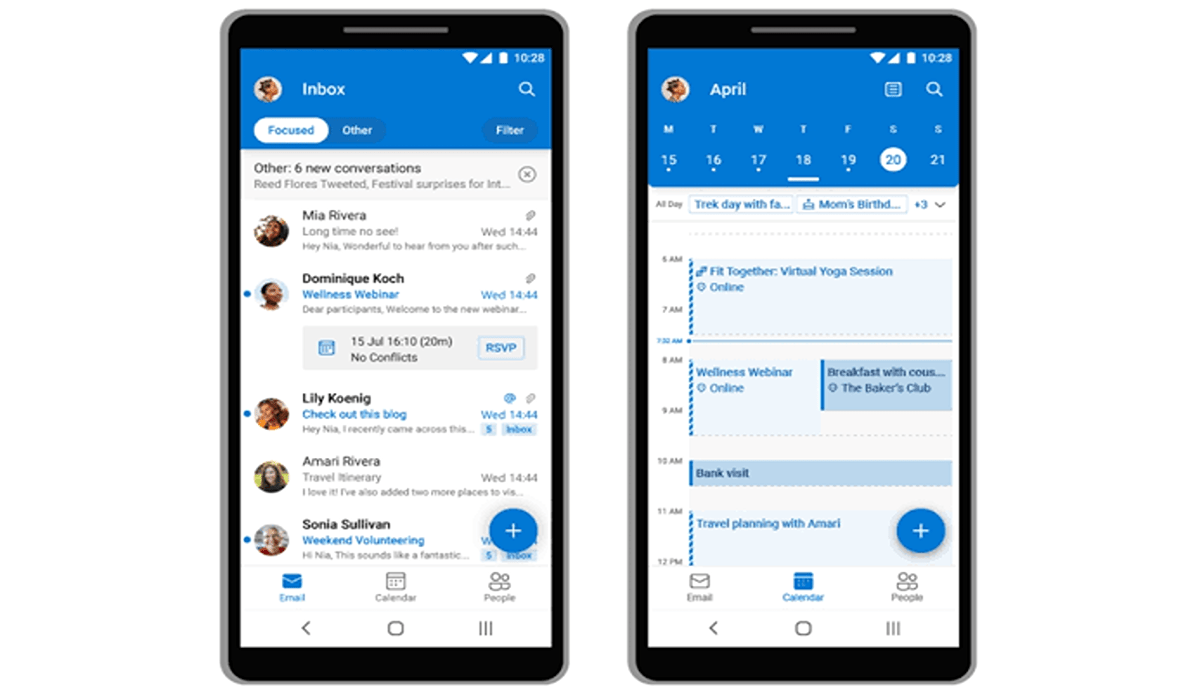How To Fix File Download Errors on Google Chrome Browser
Google Chrome has several convenient features that make it a favorite browser. With that in mind, it only makes sense to have the most stable browser version. However, in the past few months, there has been a massive surge in the number of file download errors on Google Chrome.
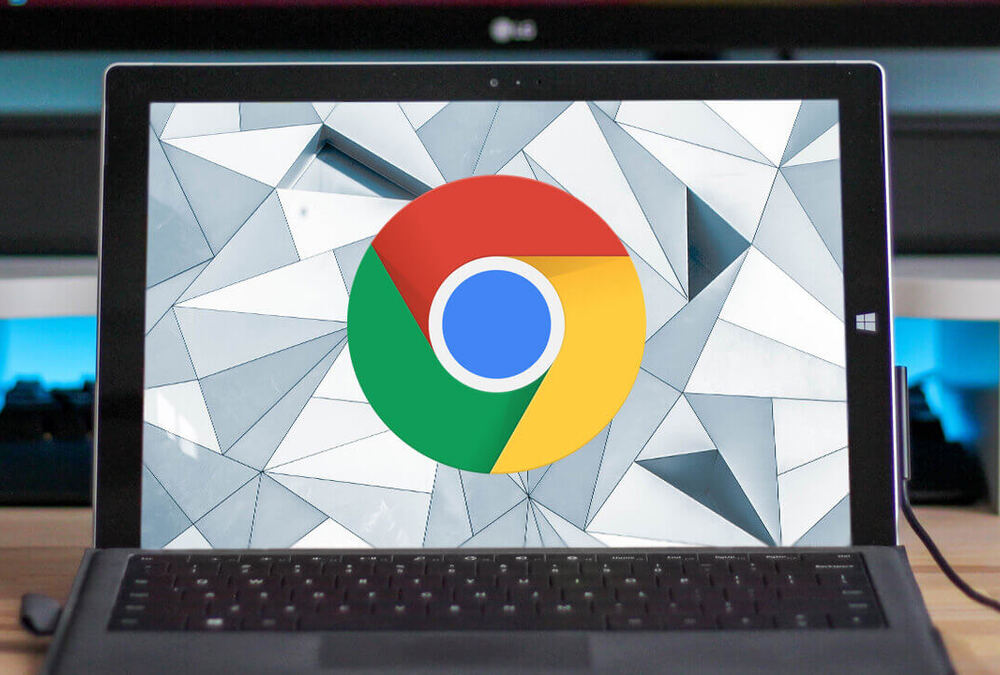
If you’ve been experiencing this issue, don’t panic. This guide will show you how to fix file download errors on Google Chrome browser. So, stay tuned as we kick things off!
3 Possible Fixes to File Download Errors on Google Chrome Browser
1. Examine Your Internet Connection and Speed
To download files, you must have a stable internet connection. So, first and foremost, make sure your internet connection is active and stable.
To begin, use a reliable speed test tool to determine your Wi-Fi speed. If your internet speed is adequate, you could try resetting your router and reconnecting.
2. Try Incognito Mode
Chrome plugins and extensions help in the enhancement of your browsing experience. A corrupted or outdated extension, on the other hand, may limit Chrome’s functionality. In some cases, an extension may become incompatible with the Chrome version you’re using overnight.
Enable incognito mode to see if an extension is to blame for this error. All third-party extensions will be disabled, allowing you to browse privately. Retry your download to see if the “failed – network error when downloading in Chrome” problem persists.
If this resolves your problem, one of your extensions is most likely to blame. A good solution is to disable all extensions and re-enable them one time. This will assist you in detecting the problematic extension.
3. Reset Chrome
You may need to reset Chrome and restore it to its default settings to resolve the Chrome failed network error. This will turn off all third-party extensions and clear your cache and cookies. Fortunately, your browsing history saved passwords, and bookmarks will not be affected.
Here’s how to reset Google Chrome:
- Select Settings from the menu button (three vertical dots) in the top-right corner of the screen.
- In the next window, select Advanced from the dropdown menu.
- Then, choose the Reset and clean up option.
- Select the option Restore settings to their original defaults.
- Finally, on the following screen, click the Reset settings button.
Conclusion
There you have it on how to fix file download errors on Google Chrome browser. The above methods provided in this guide should be able to help solve this issue should you encounter it. Just read through the guide carefully and you’re good to go.