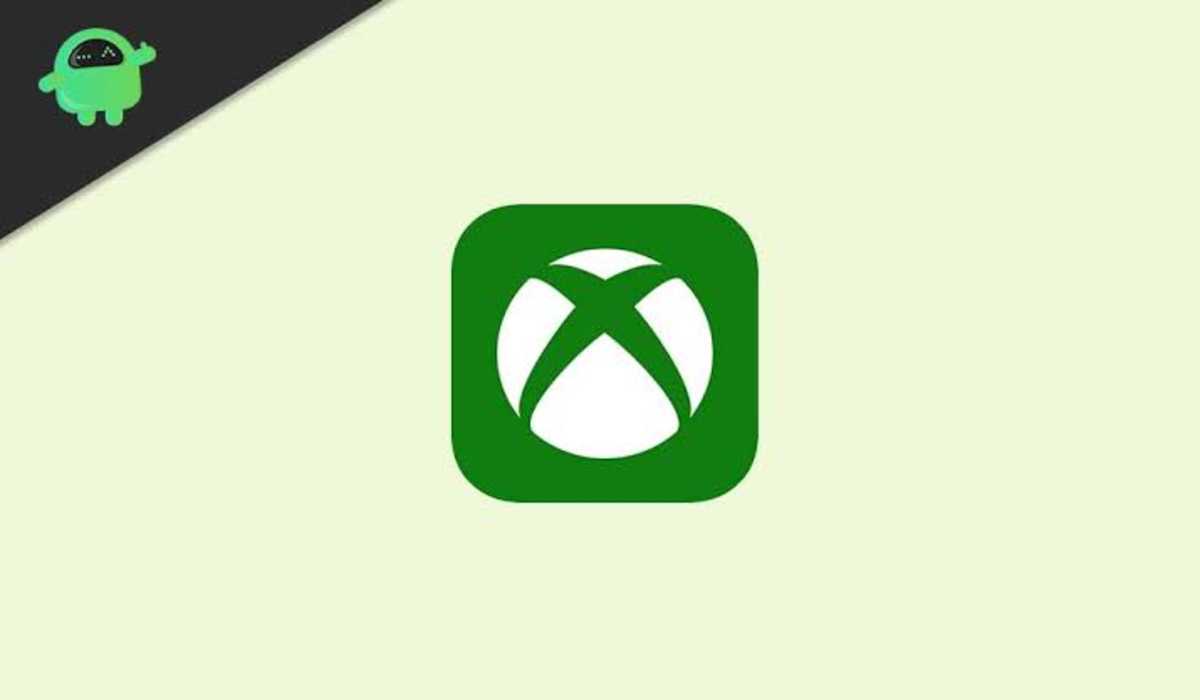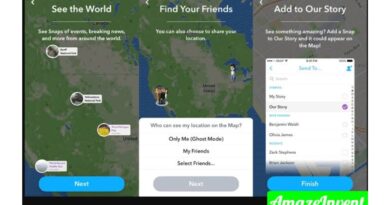How to Fix Error 0x80072EE2 When Installing Game on PC or Updating Xbox
A guide on how to fix error 0x80072EE2 when installing game on PC or updating Xbox.
While trying to download the latest updates or install your favorite game on your PC or Xbox, you may receive an error message with the code 0x80072EE2. This error code usually means that the operation you are trying to execute has timed out.

If this happens, here are some quick fixes you can try to resolve the issue and get back to gaming in no time!
Fix error 0x80072EE2 when installing game on PC or updating Xbox
When trying to install a game on your PC or update your Xbox Series X|S or Xbox one, and you come across the error code 0x80072EE2, you can fix it with the following methods.
1. Restart your Internet and Gaming Device
Sometimes, a fresh start is all that is needed to fix an ongoing issue. Restarting your Internet device (modem/router), as well as your gaming PC or Xbox console, can put an end to the error code 0x80072EE2. For Console gamers, you can power cycle your Xbox, or hard reboot your Windows 11/10 device. Follow the below steps to power cycle your Xbox Console.
- Power off your console. To do that, push and hold the Xbox button in front of the console for 10 seconds or thereabout.
- Disconnect your Xbox from the mains.
- Stay still for about a minute and then, plug back your Xbox into power.
- Now power on your console.
2. Check your Internet connection and Xbox server status
If restarting your gaming device doesn’t work then you would have to check to see if your network is stable enough and if Xbox servers are having issues. You can go to the Xbox Live Status page to confirm that everything is working fine on their server, and if everything is OK, try installing the game again.
ALSO SEE: How To Fix Star Wars Battlefront 2 Error Code 721 on PC and Xbox
3. Update Xbox Console Offline
With the offline update, you can download the latest system update file on a USB drive, and install it on your Xbox console directly. To do this, you need a Windows PC with an internet connection and a USB flash drive that has at least 6GB of free memory. Now head onto to Xbox official page for instructions on how to carry out this update.
4. Reset your gaming device
After trying the first three methods but without success, you may need to reset your device. In order not to lose your games and files when resetting your Xbox console, choose the Reset and keep my games and apps options. If you are on a PC, you can reset your PC but opt to keep your personal files.
5. Reach out to Xbox Support
After exhausting all the options above but none were able to fix the error 0x80072EE2 when installing game on PC or updating Xbox, then it’s time to seek out the help of Xbox support. Their support team will be able to assist you with this issue.