How to Fix Photoshop not Enough RAM Error
A lot of users experience the “Photoshop not enough RAM error” which can often occur because working on big .psd files may require a lot of memory.
A similar situation is when Photoshop is running slower than expected on your machine or if you have system freezes, lags, or delays.
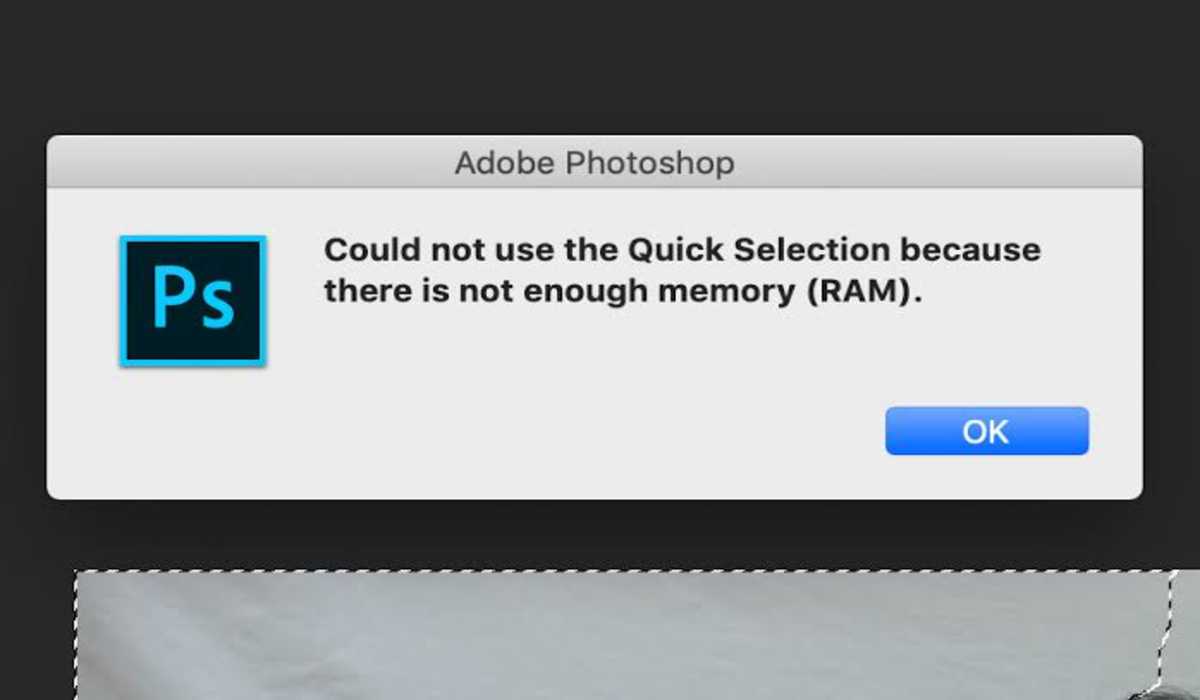
Experiencing this issue should not make you begin to panic about some errors in your system as in this article we will present you with a working solution that.
How to Fix Photoshop not Enough RAM Error
1. Disable all your background applications:
This is one of the working ways to fix the issue of Photoshop not enough ram error.
Simply open the Start menu, then type MSConfig (Microsoft Configuration) and open System Configuration.
Then under the Services tab, check for the “Hide all Microsoft services box”.
And click on “Disable all” to disable all active third-party services going on in the background.
Then confirm changes and try starting Photoshop all over again.
2. You can also make use of RAM optimizing software:
Do you know that applications that run in the background, which you don’t interact with, consume RAM?
Yes, they do as the entire RAM installed on your computer is shared between Windows and every other program that running on your system.
This is why if there are too many running programs or if some of them encounter problems, not enough memory will be available for running Adobe Photoshop on your system.
Hence, you can make use of a RAM optimizer for Windows 10.
You can adjust your operating system, hardware, and program settings to ensure that Photoshop runs consistently and at maximum performance on your computer, especially with this RAM optimizer.
3. Increase the allowed RAM usage of your system:
This is a simple procedure but will greatly help you to combat this issue and fix it totally.
- Simply Open the Photoshop software.
- Open Edit
- On the edit folder, click on Preferences
- Then access the Performance. Not enough RAM Photoshop error.
- Set the value to 100% of RAM by making use of the slider.
- After that, then you confirm the changes.
Then you are done with this action. But if you cannot assign it to 100% to Memory Usage then set it to 96% and try again until it works.
4. Reinstall Photoshop
Reinstalling Photoshop happens to be the final alternative if you are still unable to carry out any of the above-listed and explained processes.
This is because this step is very simple and straightforward to totally eradicate this issue for you.
- First of all, on your system, go to the Start menu.
- Then, on the start menu, launch “Control Panel” as shown on your system.
- Then click on or Select “Programs and Features”.
- Then “Uninstall Photoshop” from your system.
- Finally, Navigate to “Program Files” on the system partition and delete the remaining folder of the Photoshop.
The action has been well carried out. Then “Reboot your PC” for a good experience.
You can now download the version you have licensed and install it on your PC and start making use of it.
