How to Fix Valorant Screen Tearing Error On PC in 5 Ways
Tearing on your computer monitor isn’t an indication of how powerful your graphics card is, it’s an indication of how poorly you’ve set up your computer’s display settings. Valorant Screen tearing has been plaguing the PC gaming community since gaming consoles first started including high refresh rates in their displays. The problem comes in when the game’s frame rate drops below the refresh rate of your monitor, producing unsightly horizontal lines and distorted images that can distract from an otherwise immersive gaming experience.
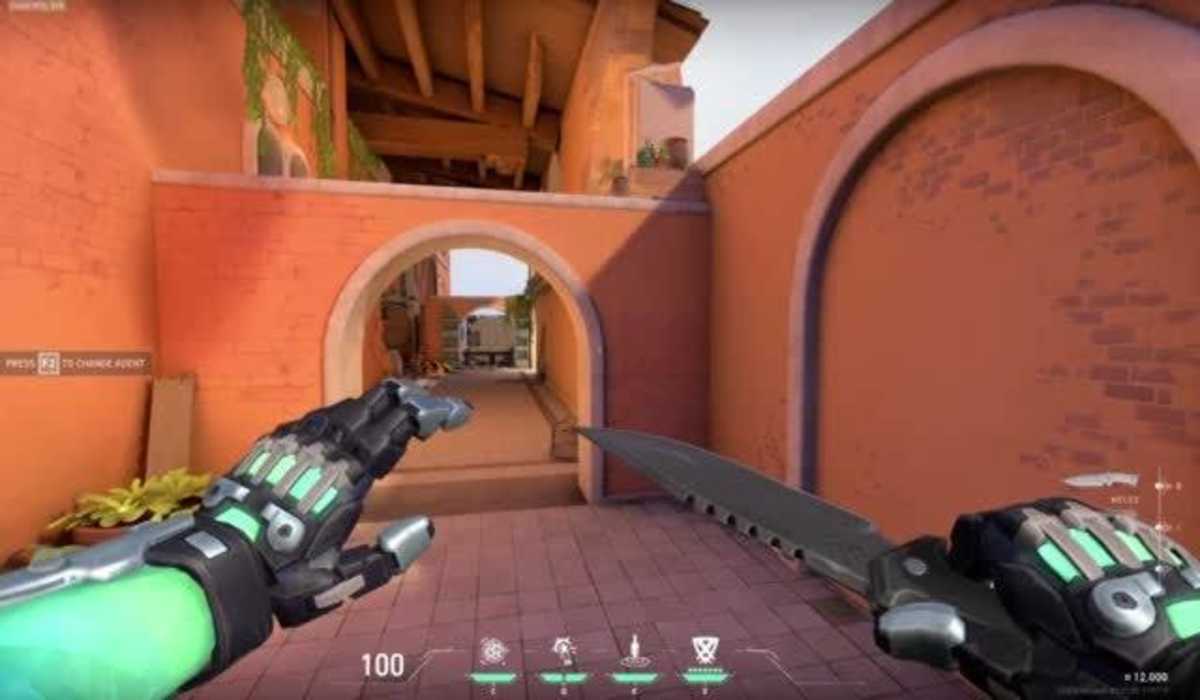
What Causes Valorant Screen Tearing
Valorant Screen Tearing could be an indication of hardware or software issues. It can occur if your graphics settings are not configured correctly. If your graphics drivers are outdated, you can also experience screen tearing. Follow this guide to ensure your PC’s Valorant Screen Tearing problem does not affect your gaming experience and gameplay performance.
How to Fix Valorant Screen Tearing Error
Here’s how to fix your Valorant screen tearing issue and make sure that every game you play looks great.
1. Alter your display resolution and refresh rate
If your display resolution is set too high for your monitor, you can experience screen tearing. You will need to adjust your display to fix it.
- Launch your Settings app by pressing Win + I keys.
- Select System and then select Display.
- Click on Advanced display.
- Select Display adapter properties for Display 1.
- Select List All Modes, and several resolutions will be displayed. Choose one according to device hardware.
- Restart your PC and confirm if the Valorant screen tearing issue persists.
2. Adjust your Power settings
Adjusting your computer’s power settings can be another way to fix the screen tearing issue in Valorant games.
- Hit the Win+I keys to open the Settings app.
- Switch to the System tab and select Power & battery.
- Click on Power mode and select Best performance from the drop-down menu.
- Go back to playing your game again and see if the issue has been resolved.
3. Turn 0ff fullscreen optimization
Some users have reported that they were able to fix screen tearing issues when gaming, after disabling fullscreen optimization.
- Press the Win+E keys to open File Explorer.
- Locate the Valorant game installation directory.
- Right-click on the Valorant executable file and click on Properties.
- From the Compatibility tab, check the Disable fullscreen optimization box.
- Click on Apply and then OK to save changes.
- Reboot your PC and try playing the game again.
4. Turn on VSync
VSync synchronizes your computer monitor’s refresh rate with that of your GPU and having it disabled can result in the Valorant screen tearing issue. To turn on VSync, navigate through Settings > Video > Graphics Quality, and then turn on VSync.
5. Update Display Driver
A faulty or outdated display driver can also result in screen tearing in Valorant hence you need to ensure that your device is running its correct set of drivers to combat this issue. To update your drivers:
- Press the Win+I to launch the Settings app.
- Click on Windows update and select the Advanced option.
- Click on Optional updates.
- Download and install available updates and restart your computer.

