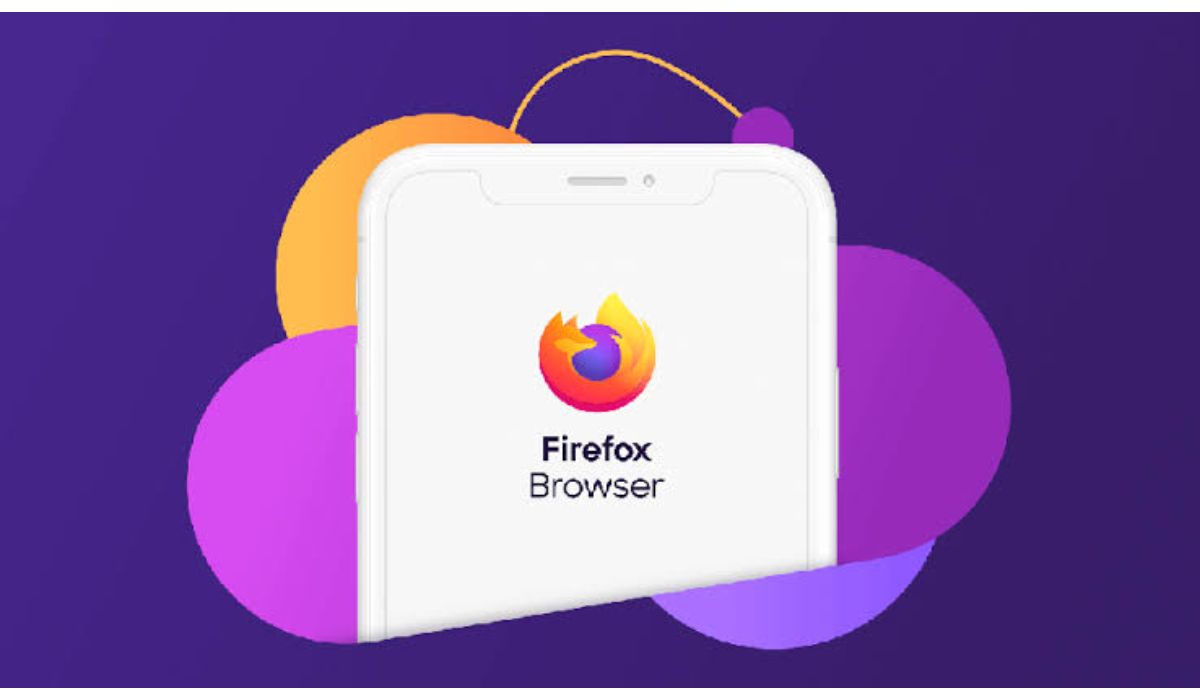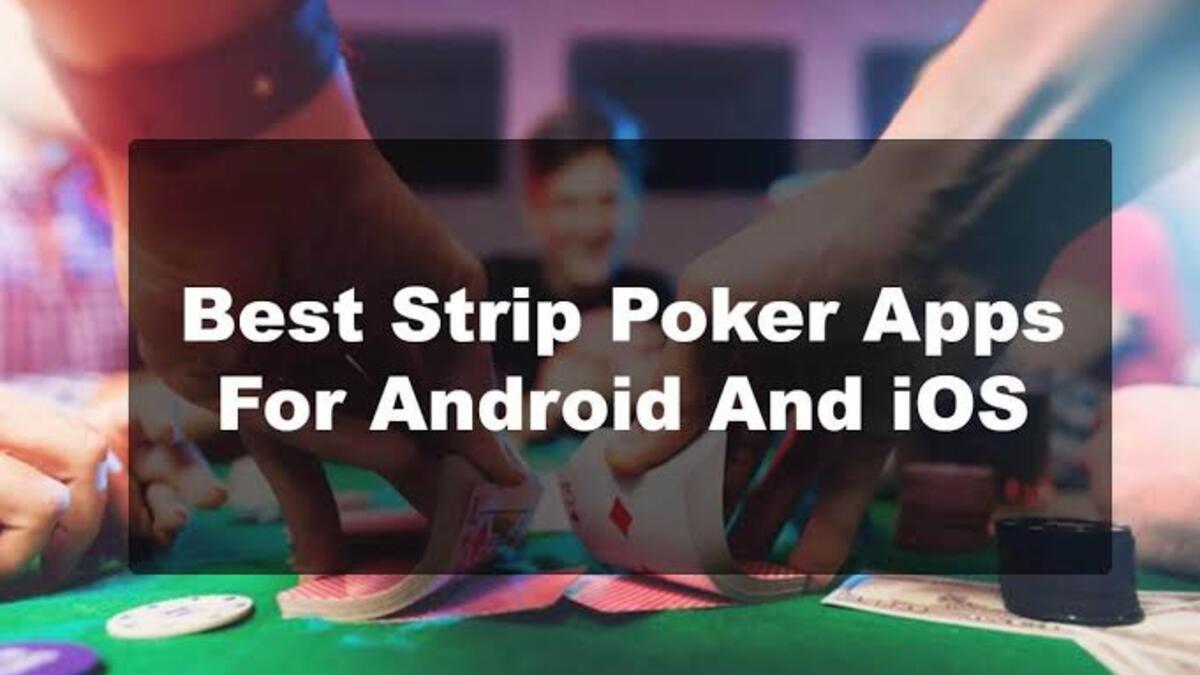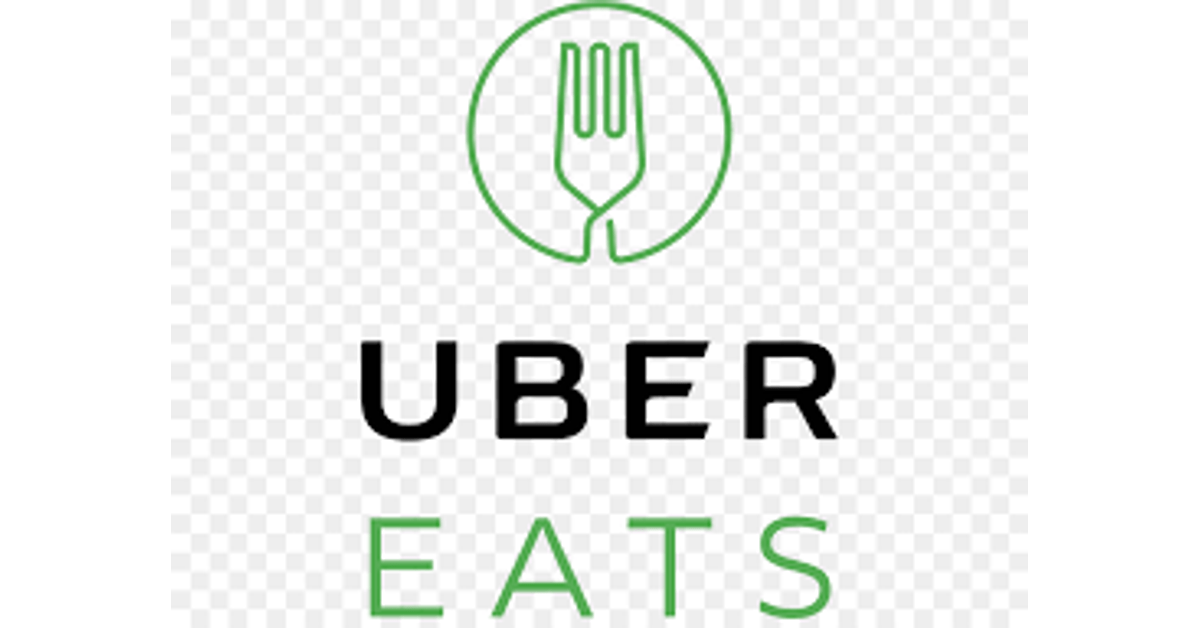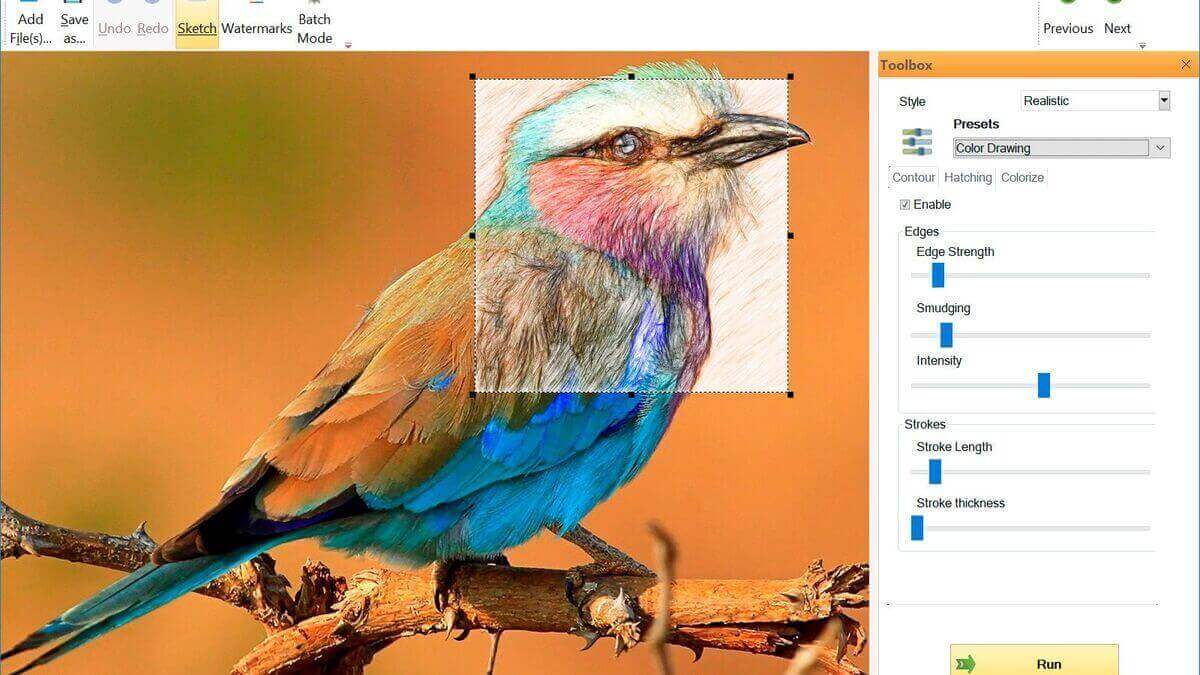How to install and use Firefox on Chromebook Easily in 2 Ways
Installing Firefox on Chromebook is a simple and efficient way to get all the features of a full browser without compromising speed or security.
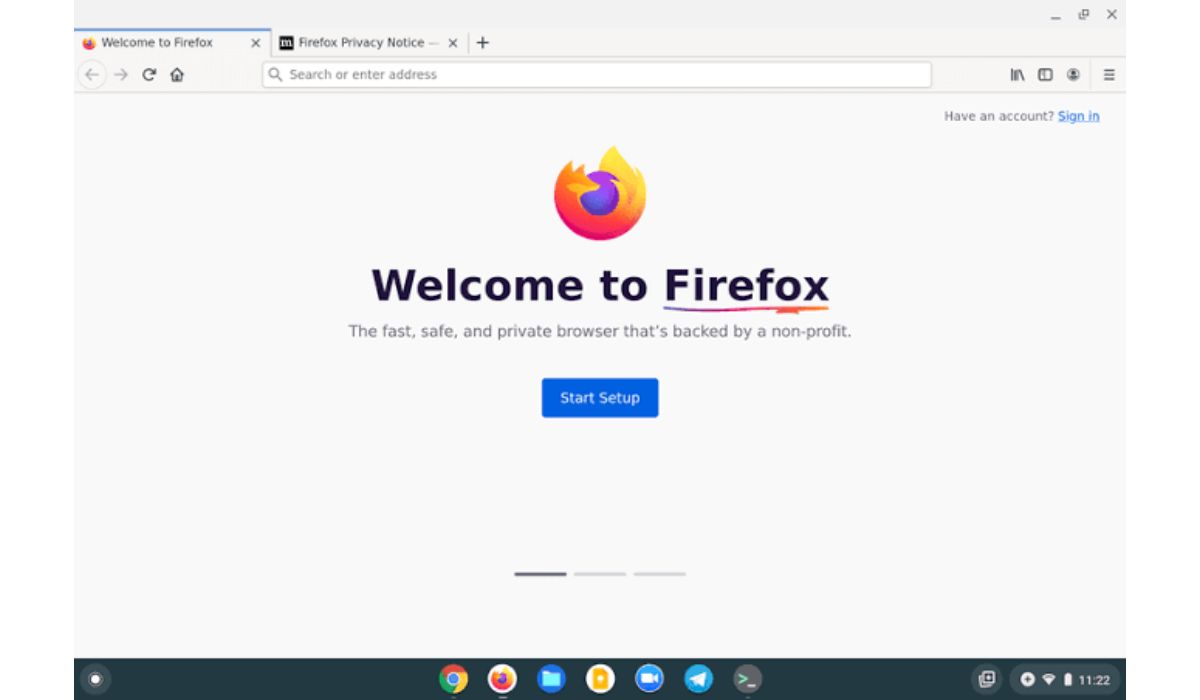
Chromebooks are a popular choice for people who need a laptop for everyday tasks. While Chrome OS provides a fast and secure environment for browsing the web, some users may prefer to use a different web browser, such as Firefox. In this guide, we’ll show you how to install and use Firefox on Chromebook.
How to install and use Firefox on Chromebook (Linux version)
Before you start, please be aware that installing Linux on your Chromebook will void its warranty and could potentially harm your device. Make sure your Chromebook is compatible with Linux before proceeding.
Step 1: Enable Developer Mode on Your Chromebook
The first step is to enable developer mode on your Chromebook. This is necessary because it allows you to install Linux alongside Chrome OS. To enable developer mode, follow the instructions provided by the manufacturer of your Chromebook.
Step 2: Install Linux on Your Chromebook
Once you have enabled developer mode, you can install Linux on your Chromebook. To do this, go to the Chrome OS settings and select “Linux (Beta)”. Then, follow the on-screen instructions to set up Linux on your device.
Step 3: Install Firefox
With Linux installed, you can now install Firefox. To do this, open the Linux terminal and enter the following command:
sudo apt-get update && sudo apt-get install firefox
Step 4: Launch Firefox
Once the installation is complete, you can launch Firefox by opening the Linux terminal and typing “firefox”.
Install Firefox on Chromebook from the Google Play Store
If you’d prefer to take a quicker approach, the Mozilla Firefox mobile browser version can be installed on a Chromebook directly from the Google Play Store. Let’s explore this alternative method.
- Launch the Google Play Store on your Chromebook.
- Now, search for Mozilla Firefox and install it when found.
- You will be presented with three different versions of Firefox- Firefox standard, Firefox Focus, and Firefox for developers. You can choose one based on your preferences.
- Hit install, and you are good to go.
Firefox will open by default in mobile view. To switch to desktop view, click the “Mobile” option at the bottom center of the tab and resize accordingly.
Conclusion
That’s it! You now have Firefox installed and ready to use on your Chromebook. Whether you prefer Firefox over Chrome or you need to access websites that are not compatible with Chrome OS, you can now enjoy the power and flexibility of this popular web browser on your Chromebook.