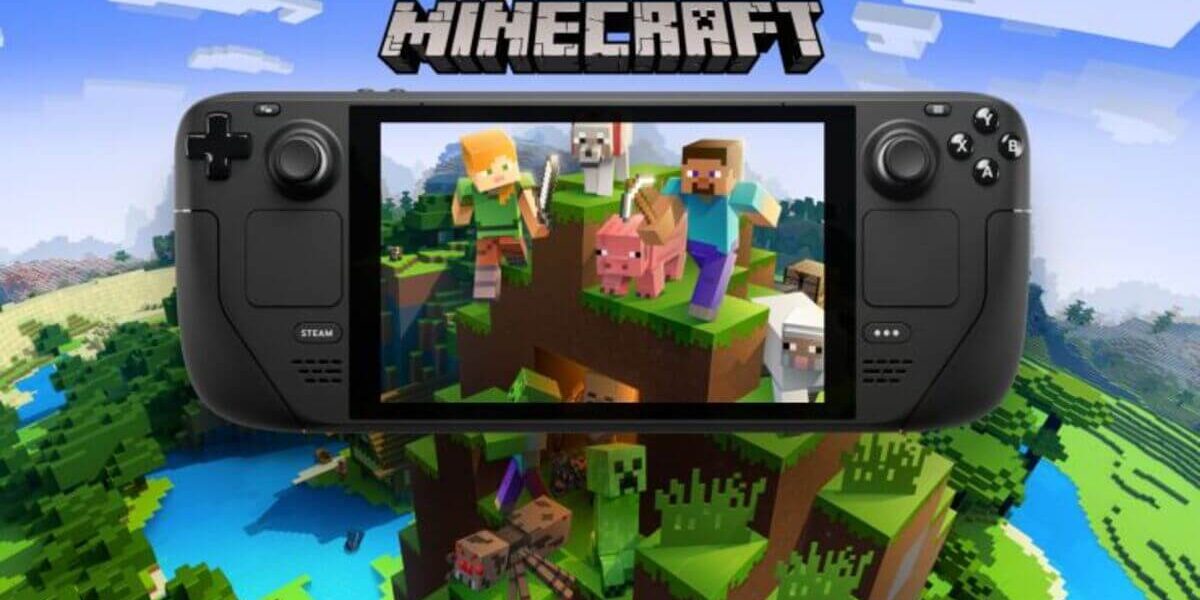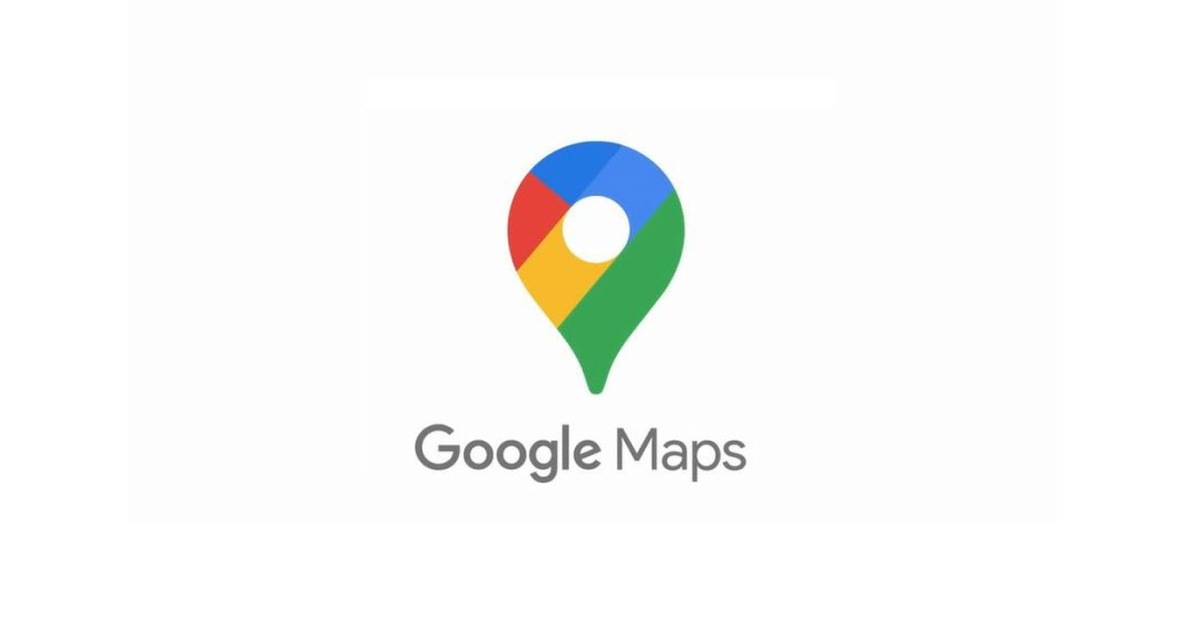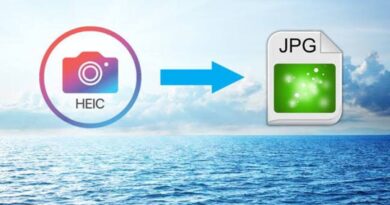How To Install Bedrock Minecraft on Steam Deck
Minecraft is an incredibly popular game and a great choice for the Steam Deck. With its blocky world and endless possibilities, playing Minecraft on the Steam Deck is a fantastic experience.
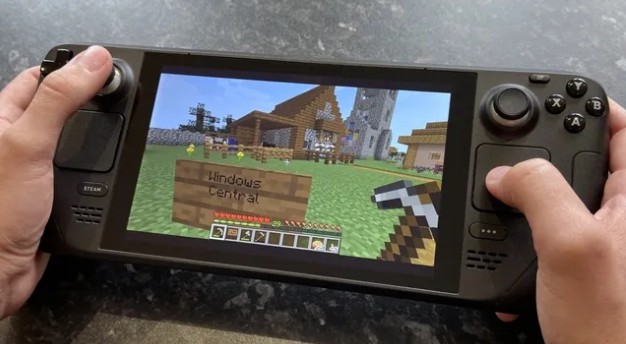
The Steam Deck and Steam Deck OLED both use the SteamOS platform, which is based on Arch Linux. This gives you the freedom to install custom software and customize your gaming experience. While you can’t find Bedrock Minecraft on the Steam store like other games, there is still a way to install it. In this guide, we will walk you through the steps on how to install Bedrock Minecraft on Steam Deck. So, let’s dive in!
Basic Requirements to Install Bedrock Minecraft on Steam Deck
Before we begin, make sure you have the following items:
- Minecraft for Android: You can purchase this version from the Google Play store for around $7. It is compatible with Bedrock Minecraft on other platforms, allowing you to access your favorite skins, texture packs, and visit friends’ Realms. Make sure to use the same Google account that you will use on the Steam Deck.
- Internet connection: You will need an internet connection to download the Linux-based Bedrock Minecraft launcher on your Steam Deck and to download the game itself through the launcher.
- (Optional) Mouse and keyboard: While not necessary, having a mouse and keyboard can make the installation and gameplay experience more convenient.
Basic Steps to Install Bedrock Minecraft on Steam Deck
Now, let’s get started with the installation process.
- Press the Steam button on your Steam Deck.
- Next, select the Power option from the on-screen menu.
- Choose Switch to Desktop from the on-screen menu to load Desktop mode.
- Click the Discover icon in the bottom-left corner of the screen
- In the search field at the top-left, type “Minecraft Bedrock” to search for the game.
- Double-click on the Minecraft Bedrock Launcher option.
- Click Install in the top-right corner of the window and wait for the installation to finish.
- Click Launch in the top-right corner of the window.
- In the Linux Minecraft Launcher window, click Continue.
- Click Sign in with Google and log in using the same Google account you used to purchase Minecraft from the Google Play store.
- Click the Edit button next to the Profile dropdown menu.
- Enable the Window size option by ticking the box next to it.
- Set the resolution to 1280×800 to match the Steam Deck’s native resolution.
- Thereafter, click the Save button.
- Click Download and Play, and wait for the Minecraft game to finish downloading.
You can now click Play to enjoy Bedrock Minecraft in the Steam Deck’s desktop mode. Additionally, you can add it as a non-Steam game for access in gaming mode.
Adding Bedrock Minecraft Launcher to Steam
If you want to have quick access to Bedrock Minecraft through the Steam Deck’s gaming mode, you can add it as a non-Steam game. Here’s how:
- Launch Steam in Desktop mode.
- Click Add a game in the bottom-left corner of the window.
- Select Add a Non-Steam Game.
- Tick the box next to Minecraft Bedrock Launcher (scroll down if needed).
- Click Add Selected Programs.
Now you can switch back to the Steam Deck’s Gaming mode and access Bedrock Minecraft directly.
Launching Bedrock Minecraft in Gaming Mode
To play Bedrock Minecraft on your Steam Deck in the gaming mode, follow these steps:
- Open your Steam library.
- Use R1 to navigate to the Non-Steam header.
- Select Minecraft Bedrock Launcher.
- Finally, Click Play.
The main launcher window for Bedrock Minecraft will open. If you prefer to use a keyboard and mouse instead of the Steam Deck’s built-in controls, you can select the gamepad icon before hitting Play. This will provide you with various control options, including using a standard keyboard and mouse.
Signing in to Your Minecraft Account via Microsoft
To sign in to your Minecraft account using Microsoft, follow the steps below:
- While Bedrock Minecraft is running on your Steam Deck, tap the Sign In button located to the left of the main menu.
- Enter your Microsoft credentials that you use for Minecraft.
You should now have access to any purchased items and texture packs to use in Bedrock Minecraft on your Steam Deck.
Final Words
There you have it on how to install Bedrock Minecraft on Steam Deck. With the steps above, you can have Bedrock Minecraft up and running on your Steam Deck in no time. Enjoy the game and have fun exploring and creating in the blocky world of Minecraft!