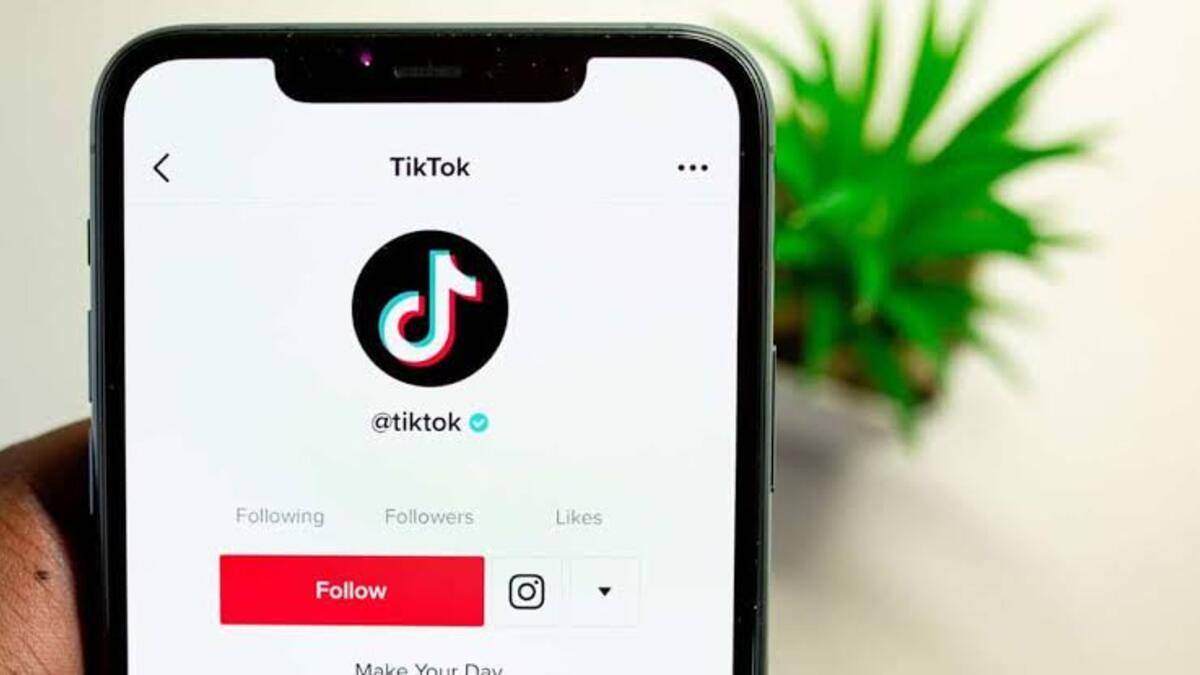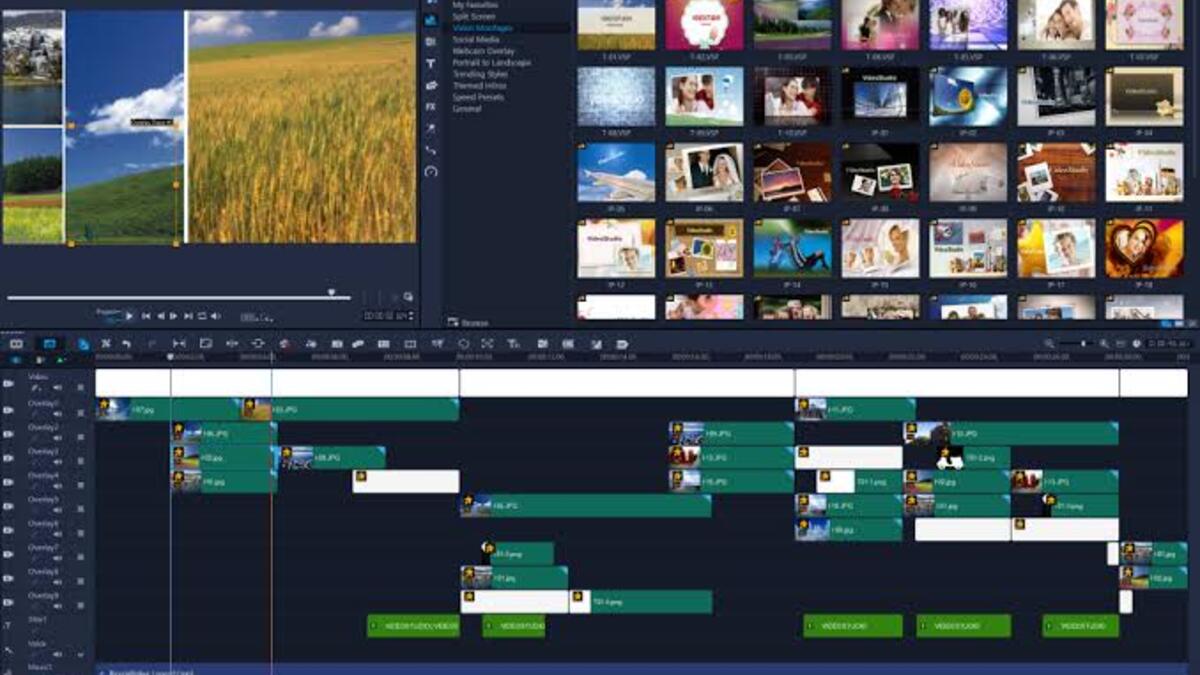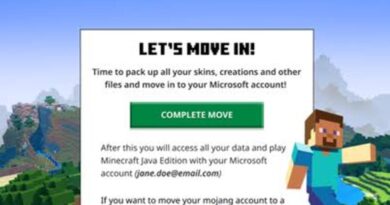How To Record WhatsApp Calls on iPhone & Android
WhatsApp, which serves as an instant messaging app, has billions of active users worldwide. It focuses on providing a private and secure virtual environment for users to communicate freely and privately. It provides several options for having conversations with your family, friends, and group members. You can communicate via text or voice messages, make video or audio calls, and share photos/documents.
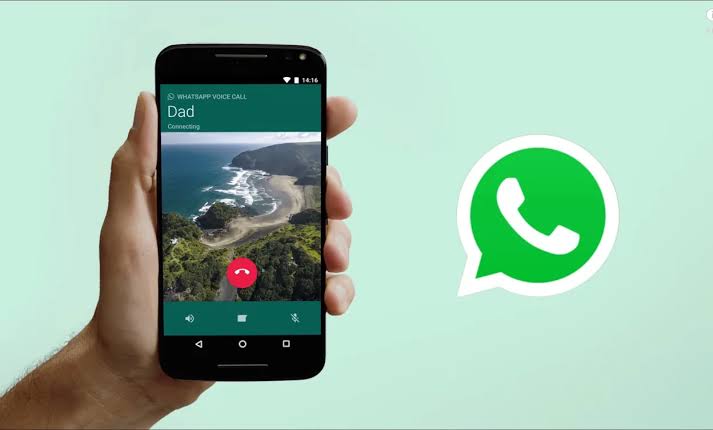
WhatsApp does provide convenience for cross-platform real-time communication. You may also need to record a WhatsApp call regarding an essential meeting or debate you’re having. However, WhatsApp does not natively support recording. So, how do you record WhatsApp calls? In this guide, we will have a look at the possible ways on how to record WhatsApp calls on iPhone & Android. So, let’s get started!
How To Record WhatsApp Calls on iPhone
Method #1: Using the Built-in Screen Recorder
iPhone has a built-in screen recorder recording that allows you to record the screen for reference purposes. With this feature, you can easily record WhatsApp calls with a few taps. Here are the steps to follow:
- Navigate to Settings and select Control Center.
- Next, tap the Plus button to enable the Screen Recording functionality.
- Swipe down from the top of your iPhone screen to enable the recording icon and record your WhatsApp call.
- To stop recording, tap the Recording button again. You can also edit or convert the screen recording to audio if you prefer that.
Method #2: Using a Second Device
Another notable way to record WhatsApp calls with sound on an iPhone is to use a Mac. This workaround can also be used to record FaceTime with audio. Here are the steps follow:
- Use a lightning cable to connect your iPhone and Mac. On your iPhone, tap the “Trust this computer” button.
- Next, launch QuickTime on your Mac.
- Navigate to File > New Movie Recording.
- Next to the record button, tap the arrow icon
- Then, select your iPhone under Camera and Microphone.
- Make a WhatsApp call on your iPhone and then launch QuickTime to begin recording WhatsApp calls with audio.
- To stop recording, tap the record button again. To save the recorded file, go to File > Save.
How To Record WhatsApp Calls on Android
Method #1: Using the Built-in Screen Recorder
Androids, too, have a built-in screen recorder that can record WhatsApp video calls and voice calls. However, the method only works for phones with screen recording functionalities. For such features, check with your phone’s manufacturer or inside the device’s settings. Once everything is in check, follow the steps below:
- Swipe the notification bar and scroll through your shortcuts to see if you have an in-built screen recorder.
- Wait for a recording prompt to appear after tapping the screen recorder button.
- Open WhatsApp and choose the contact you want to call. Begin the call.
- To begin recording, select start or hit the record button.
- When the call is finished, tap the stop button.
- You can change the recording to include the call’s start and end times. You can also record it as audio and save it to remember the contact’s name and date.
Method #2: Using Cube ACR
Cube ACR is an Android application that records phone calls and VoIP conversations. It supports practically all VoIP providers and features an automated WhatsApp call recorder that allows you to automatically record voice calls. Now, let’s look at how to use Cube ACR to record WhatsApp calls on Android.
- Download and install Cube ACR from Google Play Store
- Launch the call recorder and allow the call recorder to display its control widget on the screen
- Next, initiate a WhatsApp call. A widget emerges and begins recording automatically. Meanwhile, if the widget does not display, manually tap on the microphone icon in the app. The voice call will then be recorded.
Final Words
There you have it on how to record WhatsApp calls on iPhone & Android. Overall, it is not a difficult task to record WhatsApp calls. With the different methods outlined above, you can screen record WhatsApp video and audio calls with ease.