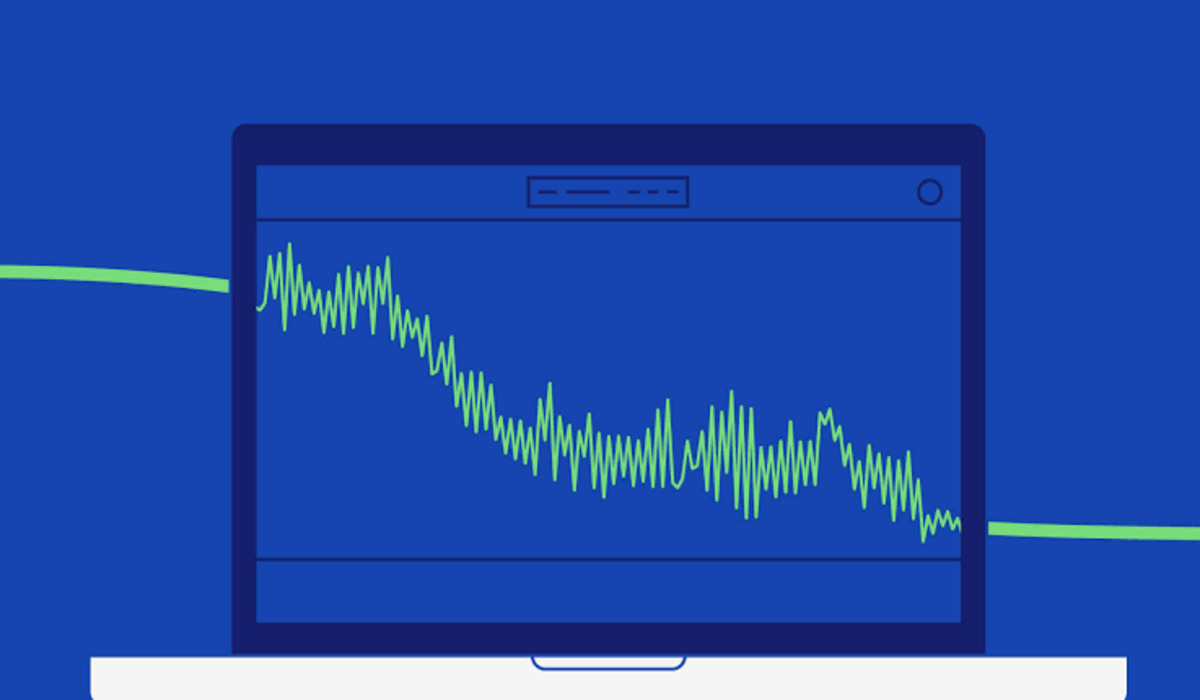How to Remove Background Noise From Recordings Using Audacity
Have you ever recorded a voiceover or an interview and ended up with a lot of background noise that you wish you could remove? Or maybe you recorded a live performance but the sound of the crowd is too distracting? Fortunately, there is a simple and free tool that can help you remove background noise from your audio recordings – Audacity.

Audacity is a popular open-source audio editing software that is available for Windows, macOS, and Linux. It has a wide range of features and is easy to use, making it a great choice for beginners and professionals alike. In this blog post, we will show you how to use Audacity to remove background noise from your recordings.
Remove Background Noise From Recordings Using Audacity
Step 1: Download and install Audacity
The first thing you need to do is download and install Audacity on your computer. You can download the latest version from the Audacity website (https://www.audacityteam.org/). Once you have downloaded the installation file, double-click on it to start the installation process. Follow the prompts to complete the installation.
Step 2: Import your audio file
After installing Audacity, launch the software and import your audio file by clicking on the “File” menu and selecting “Import” > “Audio”. You can also simply drag and drop your audio file into the Audacity window.
Step 3: Select a portion of the audio with background noise
To remove background noise from your audio, you need to first select a portion of the audio that contains only the background noise. To do this, use your mouse to click and drag over a section of the audio waveform that represents the background noise. Make sure to select a portion that is long enough to get a good representation of the background noise (around 10 seconds should be sufficient).
Step 4: Use the Noise Removal tool
Once you have selected the portion of the audio with background noise, go to the “Effect” menu and select “Noise Removal”. This will open the Noise Reduction window.
In the Noise Reduction window, click on the “Get Noise Profile” button and it will analyze the selected audio and create a noise profile based on the characteristics of the background noise.
Next, select the entire audio file by going to the “Edit” menu and choosing “Select” > “All”. This will highlight the entire audio file, indicating that the noise reduction will be applied to the entire file.
Now go back to the Noise Reduction window and click on the “OK” button, and the noise reduction will be applied to the entire audio file, removing the background noise.
Step 5: Preview and adjust the results
After the noise reduction has been applied, you can preview the results by clicking on the play button in the Audacity window. If the background noise has not been completely removed, or if the audio quality has been altered, you can adjust the settings in the Noise Reduction window and apply the effect again.
Step 6: Save the edited audio
Once you are satisfied with the results, you can save the edited audio by clicking on the “File” menu and selecting “Export” > “Export Audio”. In the “Export Audio” window, select the format and the desired audio quality, and then click on the “Export” button to save the file.
Conclusion:
Using Audacity to remove background noise from your audio recordings is a quick and easy process that can greatly improve the quality of your audio. By following the steps outlined in this tutorial, you can easily remove unwanted background noise and create a professional-sounding audio file.