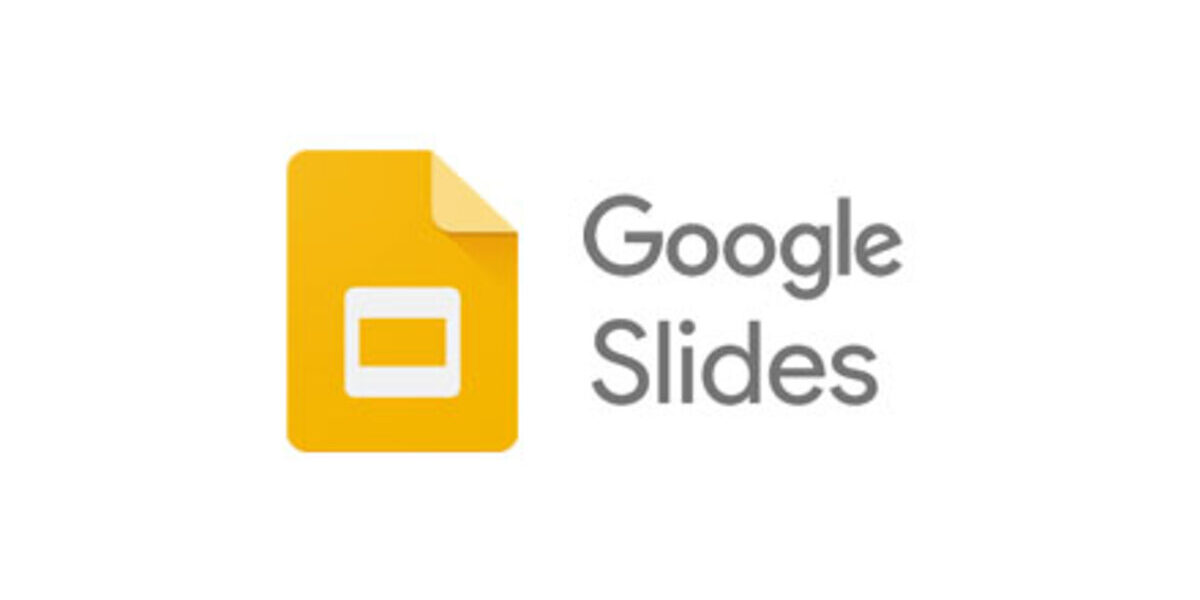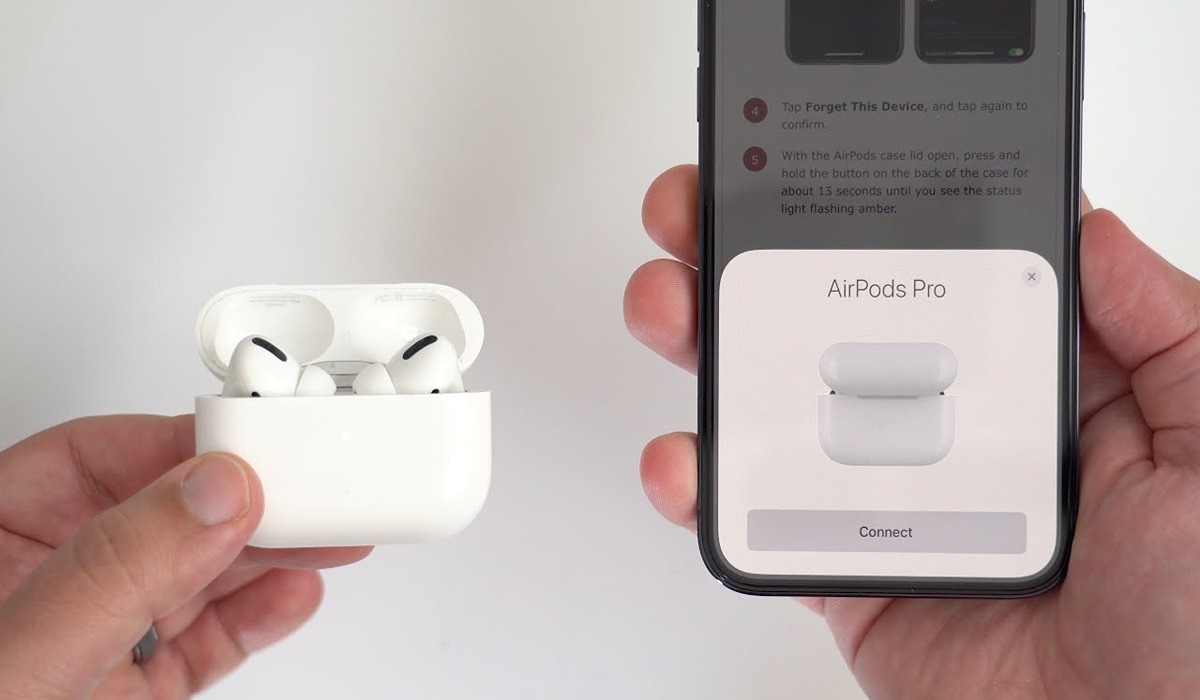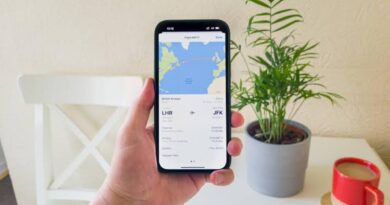How To Save Google Slides as PDF
Google Slides is a powerful tool that enables users to create captivating presentations online and share them effortlessly with a simple link. But did you know that you can take your presentations to the next level by saving them as PDF files?
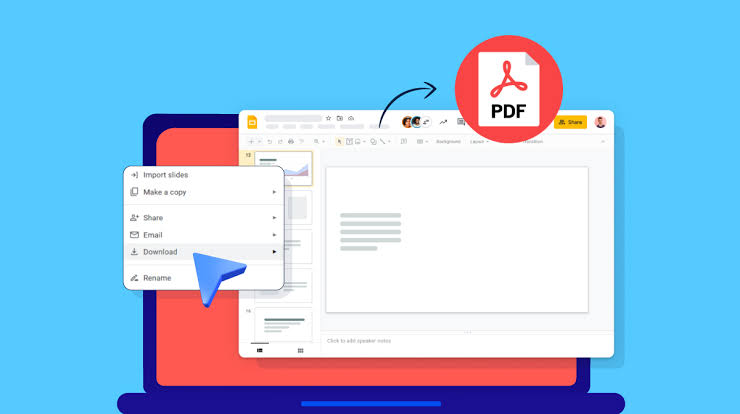
Imagine the possibilities: sharing your slides with friends or colleagues who don’t have Google access, posting them on websites, or even giving them away as an ebook or lead magnet. With just a few clicks, you can convert your Googlefg Slides into PDF format. That brings us to the focus of this guide. Below, we’ll show you how to save Google Slides as PDF. So, let’s dive in!
How to Save Google Slides as PDF with Speaker Notes on Desktop
- Open the Google Slides presentation you want to save as a PDF file.
- Click on the “File” tab located on the top-left corner of your screen.
- Hover your cursor over the “Download” option and select “PDF Document (.pdf)” from the dropdown menu.
- Your slides will be automatically converted and downloaded as a PDF file to your desktop.
Now you can easily share, view, or print the PDF file.
How to Save Google Slides as PDF Without Speaker Notes on Desktop
If you only want to include the slides and exclude the speaker notes from the PDF, follow these steps:
- Open the Google Slides presentation you want to convert.
- Click on the “File” tab located on the top-left corner of your screen.
- Scroll down and select “Print preview.”
- In the top left corner, below the File and Edit buttons, you will see a drop-down option. Click on it and choose “1 slide without notes.”
- Once you have made the selection, click on the “Download as PDF” button, and your presentation will start downloading as a PDF file to your computer.
This allows you to convert your Google Slides into a PDF without including the speaker notes.
How to Save Google Slides as PDF on Mobile
To save Google Slides as PDF using your smartphone, follow these steps:
- Open the Google Slides app on your smartphone and select the presentation you want to convert.
- Tap on the three-dot menu located in the upper right corner of your screen.
- Choose the “Share and export” option from the drop-down menu.
- From the next dropdown, select “Save as.”
- Among the available options, choose “PDF document (.pdf)” and tap “OK.”
The presentation will be converted to a PDF file and downloaded to your mobile device.
Final Words
There you have it on how to save Google Slides as PDF. By following the above steps, you can convert your Google Slides into PDF files with ease. Hence, making it convenient to share and use them in various contexts.
To get our latest news once they’re published, please follow us on Google News, Telegram, Facebook, and Twitter. We cover general tech news and are the first to break the latest MIUI update releases. Also, you get issues-solving “How To” posts from us.