How to Set Automatic Backup for Google Photos in Quick Steps
It’s easy to take photos on your phone and then forget about them. But one thing you don’t want to be doing is losing all your photos or videos when something terrible happens, such as having your phone stolen or broken into pieces. The good news is, Google has an excellent service that can automatically back up all your photos and videos from your phone and store them in the cloud so you never have to worry about losing them again.
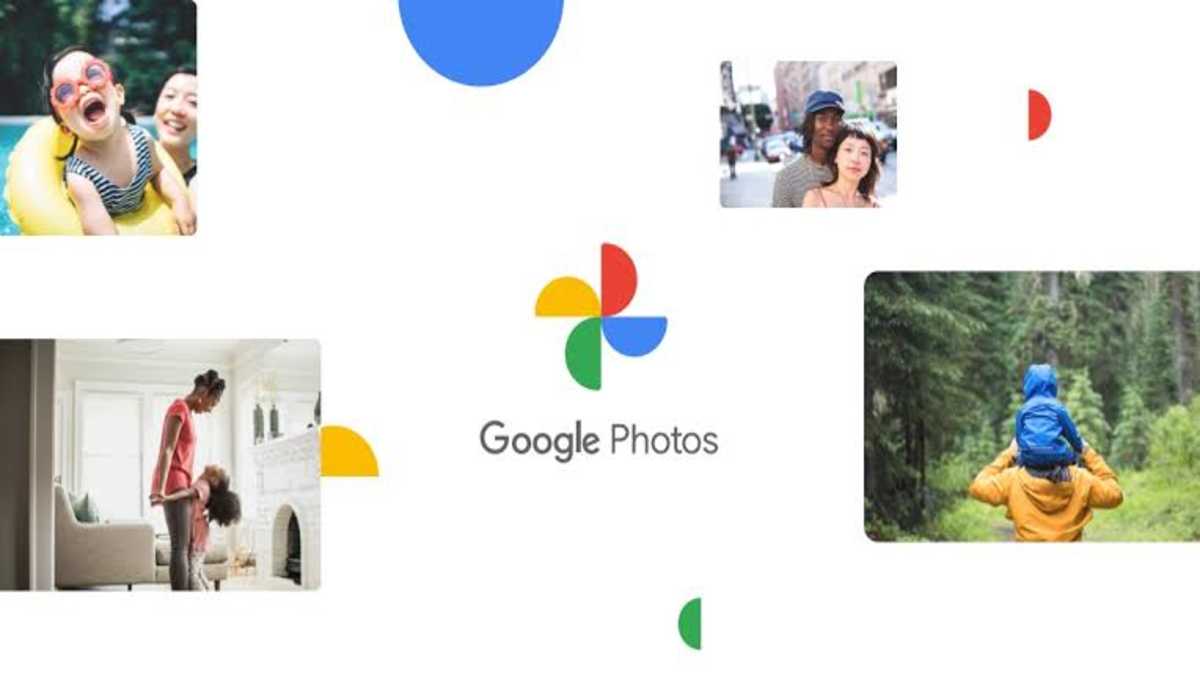
If you already use Google Photos, you probably know that it’s an awesome way to store and organize your photos in the cloud so that you can access them from anywhere on any device. Google Photos stores all of your high-quality photos at full resolution, which is especially great if you have thousands of photos that take up tons of space on your computer’s hard drive or phone’s storage.
Setting up automatic backup for Google Photos is easy and you will discover how to do that in a jiffy.
How to Set Automatic Backup for Google Photos
Set up automatic backup for Google Photos on Android & Tablet
- Launch your Google Photos app, and sign in to your Google account
- Look towards the top right corner and click on your profile photo or initials.
- Now tap on Photos settings.
- Select Back up & sync.
- Turn on the Back up & sync.
That’s for how to set automatic backup for Google Photos on your Android and tablet.
How to set automatic backups for Google Photos in iOS
- Launch the Google Photos app on your iOS device.
- Sign in to your Google Account.
- Click on your profile photo or initials at the top right corner.
- Choose Photos settings icon.
- Turn on the Back up & sync option.
How to set automatic backups for Google Photos in Desktop
You can also set up automatic backups for Google Photos in desktop but first need to install and set up Google Drive for the desktop. To do so, use the steps below:
- Install Google Drive on your computer.
- Sign in to your Google Account.
- Choose the folders and pictures you want to back.
- Select Backup to Google Photos
- Now save by clicking Done
As you can see, setting up automatic backup for Google Photos is not rocket science, and if you are someone who enjoys taking pictures at every chance you get, you may want to set it up so you don’t end up losing your precious photographs with no chance of getting them back.

Please I like it backups all my phone photos please
Good