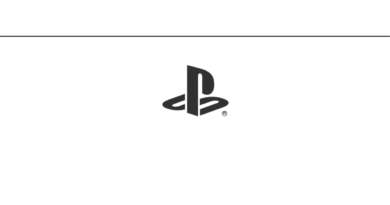How to Backup Mac Computer with Time Machine or iCloud
Like most people, you probably don’t think about backing up your PC daily. But it will inevitably become essential, even if it hasn’t been in your thoughts recently. Consider how your PC will operate in several years time — what will happen to all of your data if your Mac goes black-screen on you?
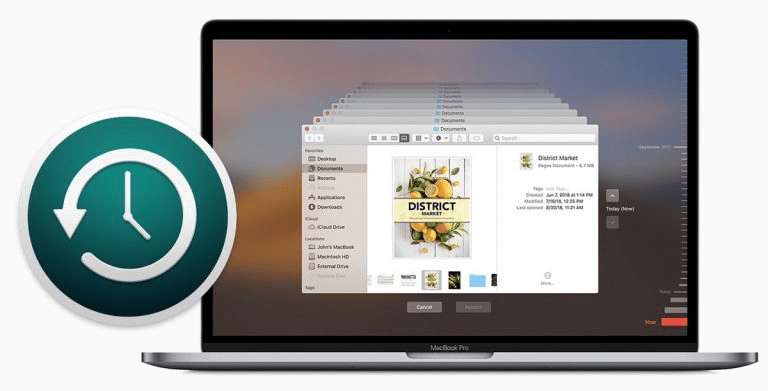
Even though most people understand the importance of backing up their data, the incentive to do so isn’t always sufficient. Fortunately, backing up Macs is a straightforward process. All you have to do now is choose a backup mechanism and configure it.
In this guide, we’ll be having a look at how to backup Mac computer with Time machine or iCloud. So, stay tuned as we get started.
How to Backup Mac computer with Time Machine
Time Machine is an in-built backup feature you find on your Mac. Meanwhile, you’ll need an external storage device and a way to connect it to your Mac computer to do actual backups with Time Machine. With that put in place, proceed by following the steps below:
- Connect your Mac to the storage device. Select System Preferences from the Apple menu in the upper left corner of your screen once your computer knows you’ve done so.
- Proceed by selecting Time Machine.
- Thereafter, select Backup Disk from the drop-down menu.
- The external storage device will appear in a small pop-up menu, and all you have to do now is choose it.
- To begin the backup process, select Use Disk.
- After you’ve chosen your backup option and set up Time Machine, it will begin making periodic backups of your Mac on its own. Keep in mind that depending on how many files you have, the first sync may take a long time.
Also read: How to Use the Split Screen View on Your Mac Computer
How to Backup Mac computer on iCloud
Using iCloud to store your data and files is another alternative for backing up your Mac. To begin, you’ll need to set it up as follows:
- First and foremost, ensure that your Mac is running the most recent version of macOS.
- After you’ve updated your macOS, go to the Apple menu and select System Preferences.
- If you’re already logged in, go to System Preferences and pick Apple ID.
- If you haven’t already done so, go to the top right and click the Sign In option.
- Click Next after entering your Apple ID and password.
- If you choose to merge iCloud with your Contacts, Calendar, and Safari, a pop-up menu will appear. Depending on what you want to accomplish, you can choose Merge or Don’t Merge.
- Following that, you’ll be able to view which apps you can add or remove from your iCloud account, as well as how much of your 5 GB of free storage data your data now occupies.
- After that, choose whatever files you want to upload to iCloud.
- Following that, the files you select will be immediately updated, and your stored data will be accessible from any device that shares the same Apple ID.
Final Words
These are some of the steps you need to know on how to backup Mac computer Time Machine or iCloud. Hopefully, you find this guide quite helpful.