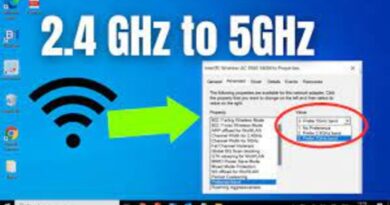How to Use the Split Screen View on Your Mac Computer
Sometimes it’s simply necessary to multitask. One window isn’t always enough, whether you need to look at data for a job report, have a chat window open while shopping, or just watch videos while working on your novel. Juggling full-screen windows can be somewhat tricky and time-consuming.

Fortunately, Macs provide a split screen view mode that lets you put two apps on opposite sides of your screen. This makes it easier for you to navigate between windows. In this guide, we’ll be having a look at how to use the split screen view on your Mac computer. So, stay tuned as we get started.
How to Enter Split Screen View on a Mac
It merely takes a few steps to enable split screen view on your Mac’s and run two apps side by side. Take a look at the steps below;
- Hover your mouse pointer over the green button in the upper left corner of the window to get started.
- A window will emerge with an arrow and options for what to do with it. Choose from the window options “Tile Window to Left of Screen” or “Tile Window to Right of Screen.”
- The window will take up half of the screen, depending on which side you choose, and the rest of the windows will show in the other half. Select the window you wish to place in the other half by clicking on it.
- You can change the order of the windows if you don’t like it (for example, the left window should be on the right and vice versa). Simply click and drag the menu bar of the window you wish to relocate to the opposite side.
- Click the boundary between the two windows to make one window broader or narrower. Make one smaller and one larger by dragging your pointer. Your two windows will still take up the majority of the screen.
- In this mode, your menu bars, including the red, yellow, and green dots, vanish. The navigation bar will return over both windows if you move your pointer to the top of your screen.
Also read: How to Backup your Mac Computer with Time Machine or iCloud
How to Switch Windows in Split Screen
In a split-screen view, switching back and forth between two files is simple. You can also switch back and forth between split-screen and other apps. To proceed, follow the steps below:
- To begin, use four fingers to swipe up on the trackpad to enter Mission Control.
- Then, select the window or dual-screen pair to which you want to transition.
- Alternatively, you can go to another window by swiping three fingers left or right on your touchpad.
How to Exit Split Screen
You can return to fullscreen mode once you’ve finished working in a split-screen view.
- To begin, move the cursor to the top of the window you wish to shrink and hold it there until the green button reappears.
- Reduce the size of your window by clicking the green button. This will close the split-screen window.
- The window you’re in will restore to its original shape, while the other will move into fullscreen mode.
Wrapping It Up
There you have it! That draws the curtain on how to use the split screen view on your Mac Computer. Hopefully, this guide was quite helpful to you.