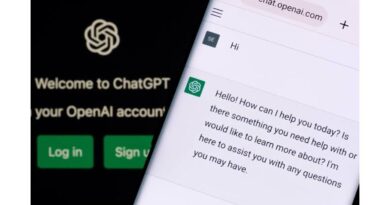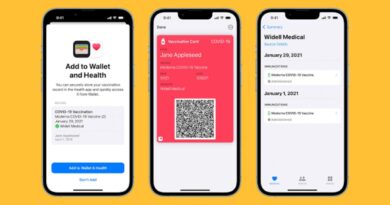How to Force 5GHz Wi-Fi on Windows 11
Wi-Fi has become an essential part of our daily lives, providing us with seamless connectivity to the internet without the need for cables. However, not all Wi-Fi networks are created equal. There are three frequency bands on which Wi-Fi networks operate – 2.4GHz, 5GHz, and 6GHz. The higher the frequency, the higher the speeds, but the smaller the reach of the network. In this regard, the 5GHz band is the most common and has a longer range, making it the ideal option for most users.

Windows 11 allows users to force their computers to connect to 5GHz Wi-Fi instead of 2.4GHz, which is a great feature for those who want to maximize their internet speeds. In this blog post, we will take a closer look at how to force 5GHz Wi-Fi on Windows 11.
First, it’s important to note that both the router and the computer must support 5GHz Wi-Fi for this to work. Most modern laptops and PCs do support 5GHz connections, so if you’re running Windows 11, chances are your device is compatible. However, you need to check with your router manufacturer to ensure that your router supports 5GHz Wi-Fi.
How to Force 5GHz Wi-Fi on Windows 11
To force your PC to connect to 5GHz Wi-Fi, follow these simple steps:
- From the taskbar, right-click the Start menu button and choose Device Manager.
- Expand the Network devices option, then look for an item that mentions Wi-Fi.
- Right-click the Wi-Fi device and choose Properties.
- Navigate to the Advanced tab.
- Look for an option named Preferred Band, and set the value to Prefer 5GHz band (or the equivalent). Note that the name of the option may vary depending on your laptop’s adapter.
- Optional: If you have an older device, you may also need to look for a Wireless mode option and ensure that it uses a 5GHz-compatible standard, such as 802.11ax (preferred), 802.11ac, or 802.11n.
- Click OK.
Once you have completed these steps, your PC should automatically connect to the 5GHz band for any network that operates in both 5GHz and 2.4GHz.
How to check if your computer is using 5GHz Wi-Fi
It’s also easy to check whether your computer is using the 5GHz band in Windows 11. Simply right-click the Wi-Fi icon on your taskbar and select Network and Internet settings. If you’re using Windows 11 version 22H2, you’ll immediately see what band is being used under Properties near the top of the page. If you don’t see it, click the Properties button and look for the Network band field.
Conclusion
In conclusion, forcing your PC to connect to 5GHz Wi-Fi is a simple process that can help you maximize your internet speeds. Follow the steps outlined in this blog post to ensure that your computer is using the 5GHz band. Remember to check with your router manufacturer to confirm whether your router supports 5GHz Wi-Fi.
To get our latest news once they’re published, please follow us on Google News, Telegram, Facebook, and Twitter. We cover general tech news and are the first to break the latest MIUI update releases. Also, you get issues-solving “How To” posts from us.