How To Cast to Roku from PC in Windows 11
As streaming becomes an integral part of our entertainment routines, casting content from our PCs to larger screens has become increasingly popular. If you’re an avid user of Roku TV and want to know how to cast content from your Windows 11 PC to this streaming device, you’ve come to the right place. While Roku does offer a screen mirroring feature, it’s important to ensure that your PC is Miracast enabled to successfully cast to Roku.
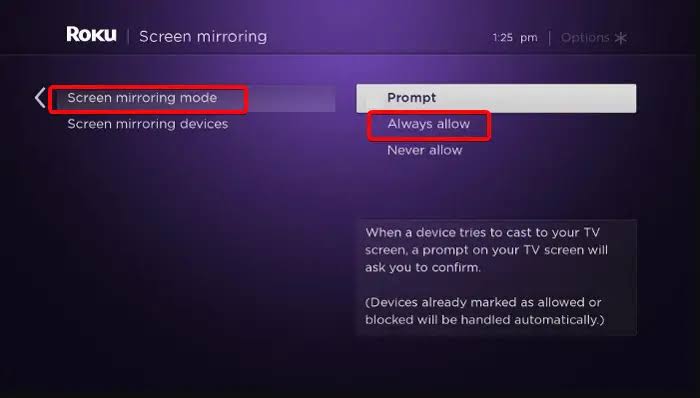
In this guide, we’ll walk you through the steps on how to cast to Roku from PC in Windows 11. So, let’s dive in!
Connecting Roku to Your PC
To establish a connection between Roku and your PC, you need to enable the screen mirroring feature on Roku and the Miracast feature on your Windows 11 PC. Here’s how to go about it:
1. Check Roku Compatibility:
Begin by checking the model of your Roku device. Go to Settings > System > About. If you own an older version, connect your Roku device to the internet and check for software updates. You can also visit Roku’s official website to compare models and confirm if your device supports screen mirroring for Windows and Android.
2. Enable Screen Mirroring on Roku:
By default, screen mirroring is enabled for Roku devices running OS 7.7 and above. However, if it’s not enabled, follow these steps:
- Press the Home button on your Roku remote.
- From the menu, select Settings.
- Choose System from the options on the left.
- In the System settings, select Screen Mirroring.
- On the next screen, click on the screen mirroring mode and choose “Always Allow.”
Enabling Miracast on Windows 11
Before proceeding, ensure that your PC supports Miracast and that the Wireless Display option is installed. Follow the steps below to enable Miracast:
1. Check Miracast Support:
Confirm whether your PC supports Miracast and set it up accordingly. Additionally, make sure you have the necessary hardware and drivers to establish a Miracast connection.
2. Adjust Projecting Settings:
Navigate to Settings > System > Projecting to This PC. Make the required adjustments to ensure that your Windows 11 PC is ready to mirror its screen to another device.
Connecting Your Windows 11 PC with Roku
After enabling Miracast on your PC, you can proceed to connect it to your Roku device. Follow these steps:
- Click on the corner of the Taskbar to expand the overflow section.
- Select the “Connect” or “Cast” option. Windows will initiate a search for nearby devices and display the list.
- Once your PC detects the Roku device, select it from the list. You can now start casting your Windows 11 content to Roku.
Final Words
With the right settings and a Miracast-enabled PC, casting content from your Windows 11 PC to Roku is a pretty easy process. By following the steps outlined in this guide, you get to enjoy seamless streaming on your Roku TV.
To get our latest news once they’re published, please follow us on Google News, Telegram, Facebook, and Twitter. We cover general tech news and are the first to break the latest MIUI update releases. Also, you get issues-solving “How To” posts from us.



