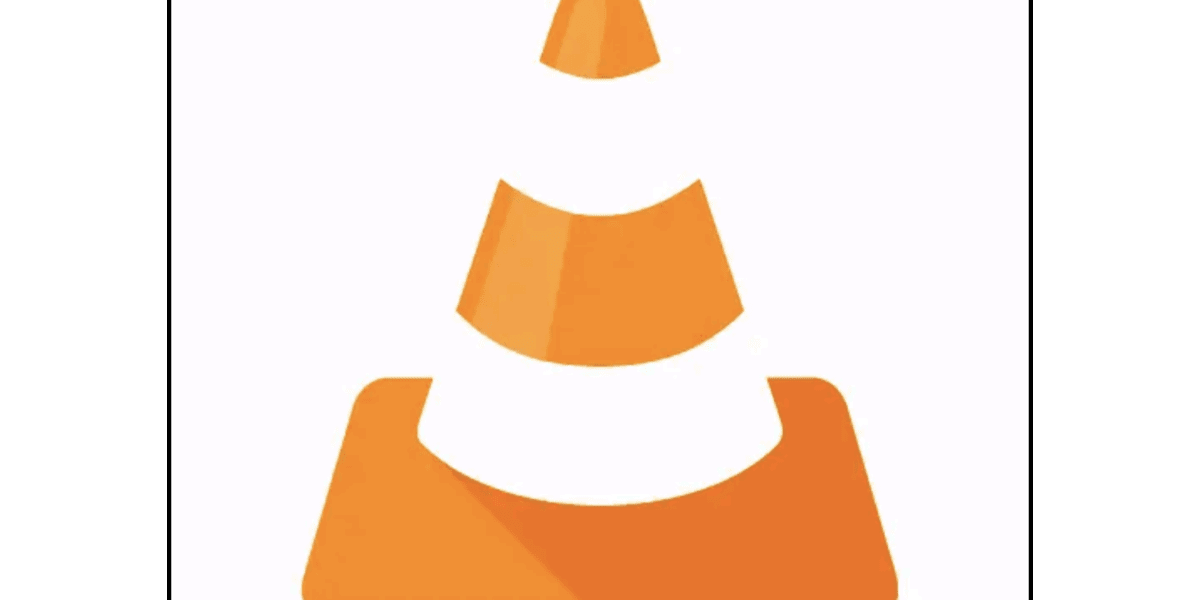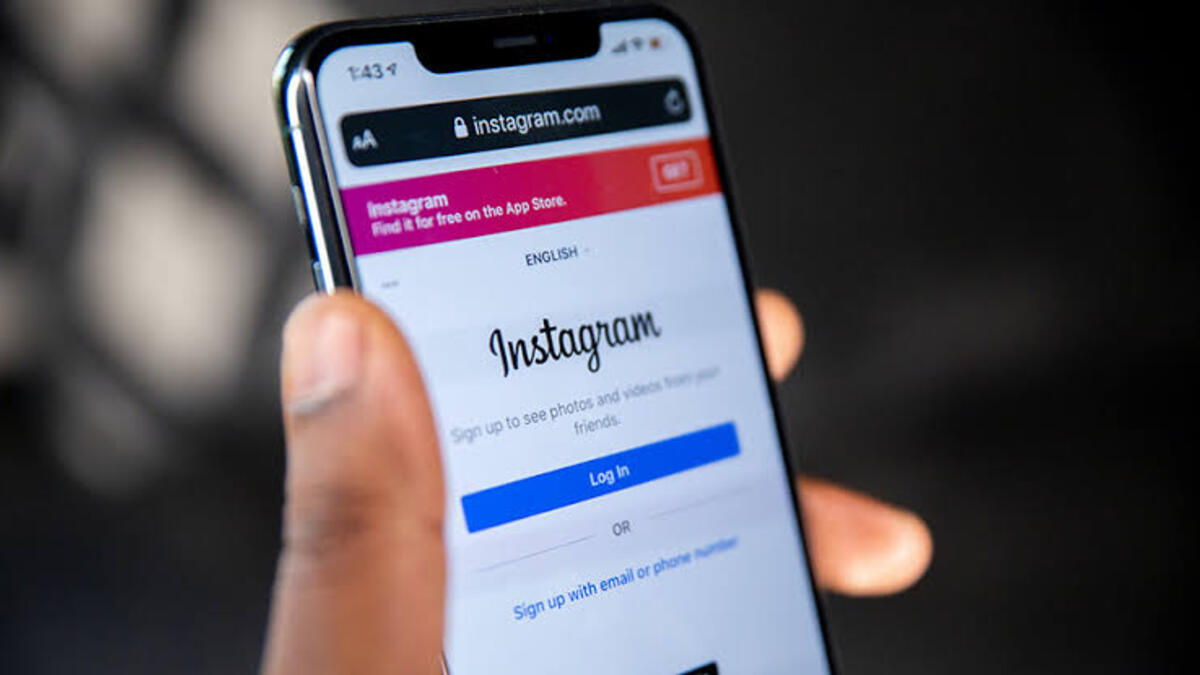How To Fix Common VLC Problems on Windows PC
VLC media player is a popular and feature-rich multimedia application many Windows users use. Developed by VideoLAN, this free and open-source software offers a range of functionalities to enhance your video and music playback experience.
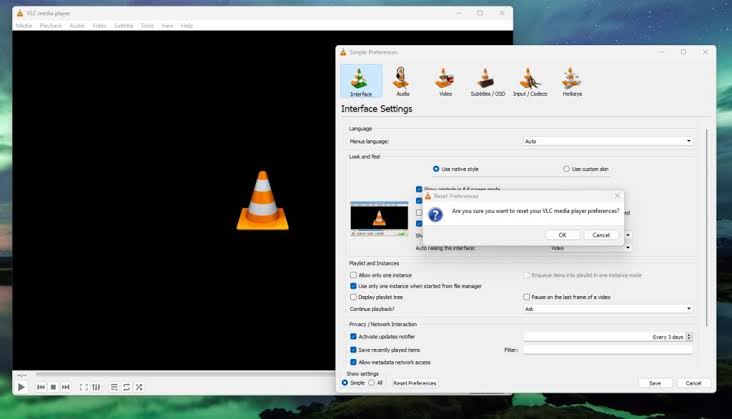
However, like any other software, VLC is not immune to problems and errors. In this guide, we will address some of the common issues reported by VLC users on Windows PC and provide step-by-step solutions to help you resolve these problems. So, let’s dive in!
Common VLC Problems on Windows PC and their Solutions
Here are the common issues that you might experience while using the VLC media player on your Windows 11/10 computer:
1. VLC Lagging, Stuttering, and Skipping Issues
If your VLC is lagging, stuttering, or skipping, then you can fix this issue by following the solutions given below:
Fix #1: Adjust the Caching Value
- Launch VLC and press Ctrl + P to open the Preferences.
- Select “All” under Show settings at the bottom of the page.
- Navigate to Input/Codecs and locate the File caching option.
- Modify the value from 300 to 1000 and click Save.
Fix #2: Disable Hardware Decoding
- Launch VLC and press Ctrl + P to access the Preferences.
- Choose “All” under Show settings.
- Go to Input/Codecs and find the Hardware-accelerated decoding option.
- Disable it by unchecking the box.
Fix #3: Change the Video Output Module
- Launch VLC and press Ctrl + P to open the Preferences.
- Select “All” under Show settings.
- Go to the Video Output module.
- Try different output modules until you find one that works best for you.
2. Scrambled Video Playback in VLC Player
If you’re experiencing scrambled video playback in your VLC Player, try the solutions below:
Fix #1: Turn Off Accelerated Video Output
- Launch VLC and press Ctrl + P to access the Preferences.
- Select “Video” from the options.
- Under Display settings, turn off the “Accelerated video output” feature.
- Click Save and play the video file again to check if the scrambling issue is resolved.
Fix #2: Increase Network Caching Rate
- Launch VLC and press Ctrl + P to access the Preferences.
- Select “All” under Show settings.
- Go to Input/Codecs and find the Advanced section.
- Locate “Network Caching (ms)” and increase the value.
- Play the video file again after making the changes.
Fix #3: Play the Media from a Different Local Drive
- If playing a video from a network drive or external source causes scrambling issues, copy the file to your desktop.
- Playback the video from the local storage to avoid any playback difficulties caused by drives entering a sleep state.
3 VLC Media Player Keeps Crashing
VLC media keeps crashing due to several reasons, like unrecognized data, including the issue with the pre-loading of MKV files. So, if you’re experiencing this issue, try out the solutions below:
1. Run VLC in Compatibility Mode
- Open File Explorer and navigate to the VLC installation directory
- Windows 64-bit: C:\Program Files (x86)\VideoLAN\VLC / Windows 32-bit: C:\Program Files\VideoLAN\VLC.
- Right-click on the VLC executable file (exe) and select Properties.
- Go to the Compatibility tab and check “Run this program in compatibility mode for,” then select a previous version of Windows.
- Click OK to save the changes.
Fix #2: Disable Preloading MKV Files
- Launch VLC and press Ctrl + P to open the Preferences.
- Select “All” under Show settings.
- Expand the nodes: Input/Codecs -> Demuxers -> Matroska.
- Uncheck the “Pre-load MKV files” option.
- Save the settings.
Fix #3: Reinstall VLC Player
- Uninstall VLC from your computer by going to Apps and Features in the Windows Settings.
- Reboot your computer.
- Download the latest version of VLC from the official website.
- Run the installer and follow the on-screen instructions to reinstall VLC.
4. VLC Not Working Issues
If you find that your VLC player is not working, the problem commonly occurs due to a common VLC glitch or due to a video card. To solve this issue, you must first exit the program and then restart VLC.
If that didn’t rectify the issue, then try out the solutions provided below:
Fix #1: Adjust Power Settings
- Go to the Control Panel and click on Power Options.
- Choose the “High performance” option to optimize hardware usage for smooth video playback.
Fix #2: Modify FFmpeg Audio/Video Decoder
- Launch VLC and click on Tools.
- Go to Preferences
- Select “All” under Show settings.
- Navigate to Input/Codecs -> Video codecs -> FFmpeg.
- Locate the “Threads” option and change its value to 2.
- Save the changes.
Final Words
There you have it on how to fix common VLC problems on Windows PC. With the solutions in this guide, you can effectively troubleshoot common issues experienced with VLC on Windows 11/10. Ensure you apply the solutions sequentially and enjoy a smoother VLC media player experience.
To get our latest news once they’re published, please follow us on Google News, Telegram, Facebook, and Twitter. We cover general tech news and are the first to break the latest MIUI update releases. Also, you get issues-solving “How To” posts from us.