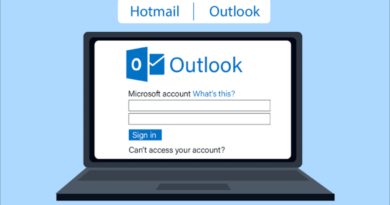How to Fix Printer Printing Black Pages in Windows 11/10
Your printer printing black page documents? see the cause and how to fix it.
You are trying to print out a black and white document from your printer with your Windows 11/10 system, and surprisingly, the document came out in the opposite colors of what it should be; the black font came out in white color, and the white color came out in black. This error occurs when a printer is incorrectly configured, but luckily, you will discover a solution in this article.

So, if your printer is printing out black pages in Windows 11/10, then you might want to read this article till the end.
How to Fix Printer Printing Black Pages in Windows 11/10
There are two ways we can fix a printer printing black pages, to get our printer printing normally again. They include:
- Change the Advanced Settings of the Printer
- Change your Printer Driver
Change the Advanced Settings of the Printer
The Advanced Settings of your printer has the options of either printing in inverted colors, or printing normally. So if your printer is printing out documents in inverted colors, then it’s likely that the option to print invertedly has been enabled on the printer and we must need to set it right. To do this,
- Click on the Window icon and type Printer into the search bar.
- Then Open up the Printer & scanner.
- Click on your printer and then Printer properties
- Navigate to the Advanced tab and select Printing Defaults
- Select the Advanced option on the new Window by clicking on it
- Next, click on Other Print Options in the new window
- From the option on the left page, click on Print Text in Black.
- Check the Print Text in Black box.
- Finally, click on OK on all three Windows to complete the change.
Change your printer driver
If the above method did not correct your printer printing black pages in Windows 11/10 successfully, you will need to change your printer driver. To do this,
- Type “control panel” into the Search icon and launch it.
- Make sure that View by is set on the Large icon
- Click on Devices and Printers
- Select your printer and right click on it.
- Select Remove device
- The system will ask if you want to delete the driver, select Yes.
- Now, scroll to the top and click on Add a Printer and the system will begin searching for printers attached to your network
- When presented with a list of printers, click on The printer that I want isn’t listed even if your printer is there on the list
- On the next screen, select My printer is a little older. Help me find it
- Next, Window will begin searching for the printers attached to the network
- If you get the message saying “The driver is already installed,” check the box of the option Replace the current driver and then click on the Next button.
- You can either choose to change the printer’s default name, or leave it as it is, then click on Next.
- Choose your Printer sharing option and select Next
- Set your printer as the default printer and click on Finish
- Now, try printing a text document
The solutions above can surely help you fix your printer printing black pages in Windows 11/10. So if you are facing this problem, go ahead and give it a try.
Follow us on Telegram for more issue fixing post