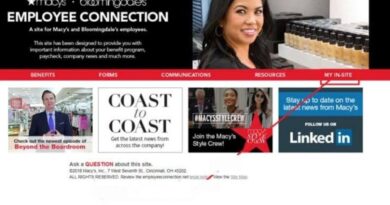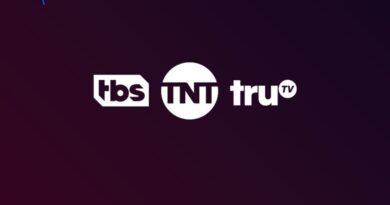How to enable HDR on Xbox Series S/X & on Other TV Brands Easily
In this article, you will discover how to enable HDR on Xbox Series S/X, as well as on some major TV brands. Stick with us!

How to enable HDR on Xbox Series S/X
HDR (High Dynamic Range), is a standard that allows us to have images with greater dynamic range, resulting in images with more contrast and visual power. And regardless of whether you are usingXbox Series X or Xbox Series S you can activate HDR for better image quality.
- Switch on your Xbox Series X or Xbox Series S.
- Open the Xbox guide by pressing the Xbox button.
- Move over to the right and select Settings.
- The Allow 4K checkbox is selected to enable HDR,
- Now, check the Allow HDR checkbox.
Enable HDR on Xbox Series X, Series S for Samsung 4K TVs
Samsung now supports HDR by default in Game Mode and when used along with low latency, they make a perfect match. You can also manually activate HDR per HDMI port, if you don’t use Game Mode.
- Navigate to Source/Home and select HDMI port on your Xbox.
- Click Settings and then Game mode.
Alternatively,
- Go to Settings, and click on Picture.
- Choose either Expert settings or Picture Mode.
- Go to HDMI UHD color and enable it for the needed HDMI ports.
Enable HDR on Xbox Series S/X on LG 4K TVs
In order to take advantage of the high quality 4K HDR that LG TVs are known for, you must enable HDMI ULTRA HD Deep Color on the appropriate HDMI ports. Doing so will allow you to experience HDR while gaming.
- On your remote click on Settings and find your way to the All settingstab.
- Click on the HDMI Ultra HD Deep Color in the General tab.
- Tap on the HDMI ports you want to use and turn the function on.
Enable HDR on Xbox Series S/X on Your Vizio 4K TVs
According to your TV model, you can use HDR on some of Vizio’s HDMI ports. To enable it, follow the steps below.
- Open your SmartCast app and navigate to the Settings tab.
- Touch on Inputs and choose HDMI Color Subsampling.
- Now, pick the needed HDMI port and enable HDR.
Enable HDR on Xbox Series S/X for Sony Bravia 4k TVs
If you want your Sony Bravia TV to support 4K HDR, you need to enable the Enhanced Format setting. This is disabled by default.
- Click on the Home button to launch the Menu.
- Next, navigate to Settings, and click on External Inputs.
- Choose HDMI Signal Format which was initially set as Standard Format.
- Change the signal format to Enhance format.
Enable HDR on Xbox Series S/X on Panasonic 4K TVs
Some Panasonic 4K TVs are compatible with HDR but to use it, you have to manually enable each of the port. We show you how…
- From your remote, click on the Menu button.
- Navigate to the Set Up tab and select the HDMI HDR Setting.
- Select the HDMI port of your Xbox server S/X and then turn it ON.
Check for Compatibility
In case you need to check to confirm that everything is working as it should, here’s how to do that:
- On your controller, press the XBOX button.
- Select Settings from the right hand side.
- Click on Video Output
- Choose Advanced video settings.
- Now choose 4K TV Details
If your television has had HDR enabled, you will be able to see green checkmarks next to features like HDR-10 support and/or Dolby Vision support. You will also be able to verify other features like 120hz compatibility, which will differ depending on the make and model of the TV.
Follow on Telegram for more issue fixing post.