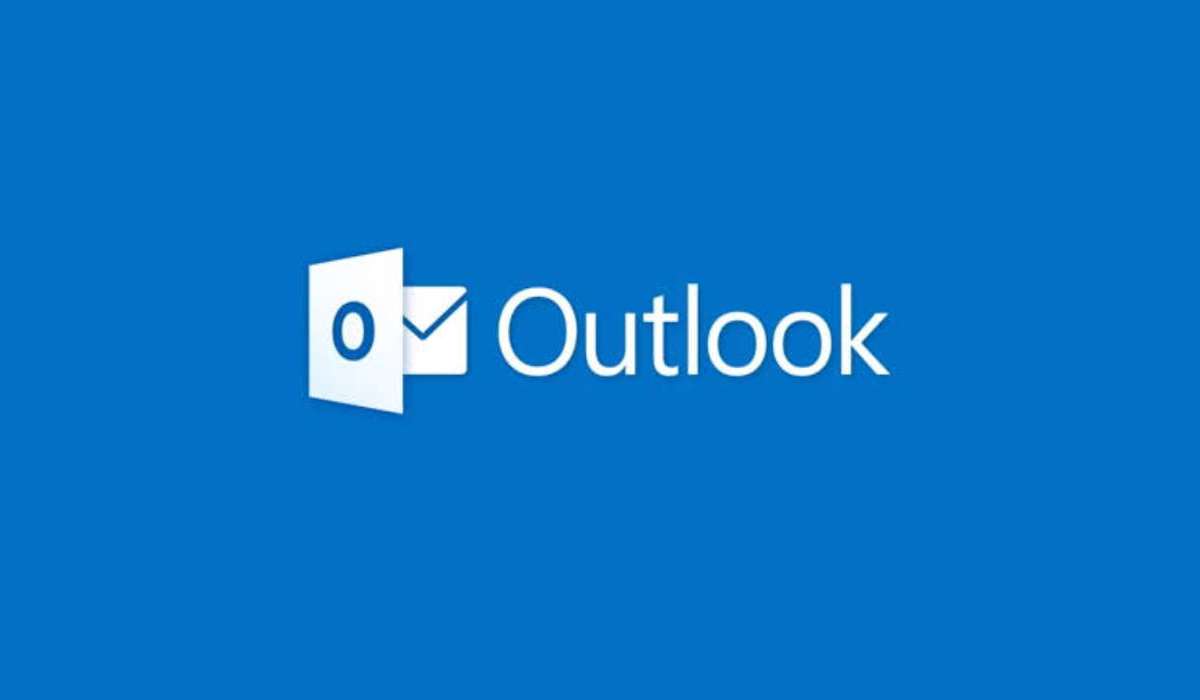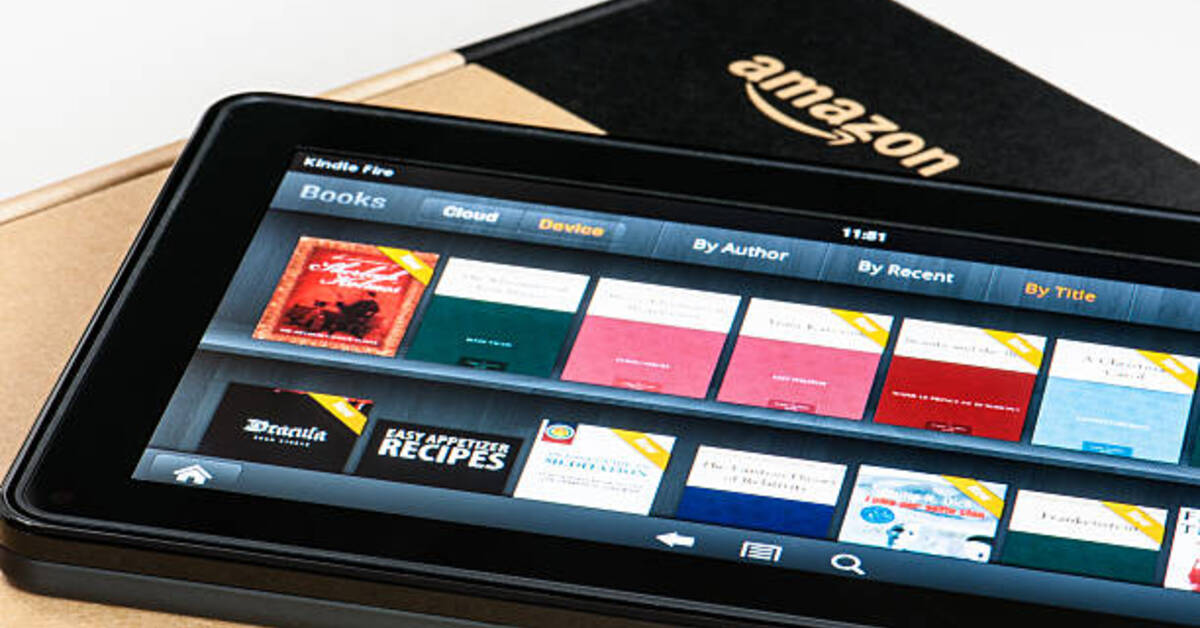Outlook Error Code 0x80070003: How to Fix the Unknown Error Code
A common error message when trying to open Outlook or your Outlook folders is the 0x80070003 error code. This error message indicates an issue accessing your Outlook personal storage table (PST).
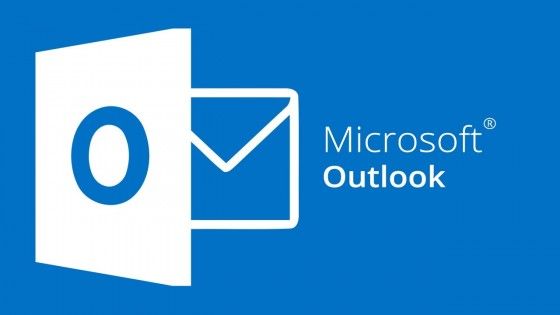
This specific error can be from a corrupted PST file to issues with the current Outlook profile like the corrupt registry or damaged PST header records. No matter the reason, you can easily troubleshoot and fix Outlook Unknown Error Code 0x80070003 with an automatic PST repair tool.
Causes of the Outlook Error Code 0x80070003
There are different reasons why the error: 0x80070003 might appear in Outlook. Here are a few of the most common:
- This error code can be caused by incorrect configuration settings of the user’s Outlook profile. Incorrect configuration settings generate multiple errors, including this one.
- Viruses and malware intrusions on the system can also result in this error. These incidents corrupt Outlook files, affecting how they function.
- It can also be caused by the faulty installation of the Outlook application. If the software is not installed properly, some important files may be missing, causing the application to malfunction.
- A sudden system failure causing Outlook 2016 to close abruptly can result in this error.
Two Methods to Repair Damaged or Corrupted PST files For Outlook
Method 1: By REGEDIT
For this method to be used, it is necessary to remove their Outlook account first. It will erase the settings only. Follow the steps below to fix outlook error code 0x80070003.
Start the REGEDIT program on your personal (for this, first press the window+R key, then type Regedit.exe in the popup window) computer.
- Now, search HKEY_CURRENT_USER\Software\Microsoft\Office\14.0\Outlook\
- After that, erase or delete all files from locations and folders such as \PST, Search, \Search\Catalog
- Then, you must change the name of the folder in your profile.
C:\User\”username”\Appdata\Local\Microsoft\Outlook
- Finally, you must complete all of the Outlook settings to your profile. Then, restart MS Outlook.
When you have done all the steps above and precisely, the Windows upgrade error code 0x80070003 is likely to be solved.
Method 2: Shell Folders in REGEDIT
This method also utilizes the Windows Registry Editor to fix Windows 10 error code 0x80070003. It can be used in various versions of Windows by following the steps below.
To use Windows 7: Click on the Start button, enter regedit.exe within the search field, and press Enter.
To use Windows 8: Launch the Run command and enter regedit.exe and then press OK.
Then, follow the following steps to solve the Outlook error code 0x80070003.
- After opening your registry editor, you can locate the subkey below.
HKEY_CURRENT_USER\Software\Microsoft\Windows\CurrentVersion\Explorer\User Shell Folders
- Look to find the word “personal” in the value.
- You must verify that the data field is located in a suitable place.
- Then copy and paste this location into Windows Explorer if you are experiencing any difficulties.
- Then, check if you can locate your item.
- After you have your documents, double-click on Personal value.
- Paste the copied path to My Document and press the OK in the Value Data Box.
- You will see %USERPROFILE%\Documents in the Value data box.
- Finally, close your Registry Editor.
The above strategies can fix this Windows 10 error 0x80070003. But, both manual approaches are complicated and may be difficult for beginners to follow. Additionally, they require the user to be knowledgeable about technology to use them effectively.
If you want to get over all the limitations of manual techniques, you could immediately choose an expert solution, i.e., PST Recovery Tool. It is a stand-alone utility to repair the corruption of Outlook data files and eliminate any errors caused by their corruption. In addition, it helps users save the recovered PST files in various formats, including DOCX, JSON, DBX, HTML, and so on.
Note:- In some scenarios you came across MS outlook pst file errors, that results in inaccessibility of outlook user account. You can try manual methods like outlook inbuilt inbox repair tool to fix pst file repair.
Repair Damaged or Corrupted file Using Stellar Repair for Outlook
Stellar Repair for Outlook does not fix this error code issue but because of this error code, pst file got corrupted. In order to repair your damaged pst file, you can use Stellar repair for outlook.
When you are not sure about the exact location of the file, you can search for the PST file using the search function.
Function in Stellar Repair for Outlook – Technician software.
To repair PST files:
- The Run Stellar Repair for Outlook – Technician software. In the Select PST File for the Repair dialog box. Select/find the PST files you wish to fix.
- Click Repair to begin a scan of your selected PST file.
- The time it takes to scan is contingent on the PST file size. It is possible to stop the scan process by pressing the Stop button. This is displayed during the scanning process.
- Following the scanning process, a dialog box appears that reads, ‘Repair completed.’ The Stellar Repair for Outlook – Technician application window shows the preview of the PST file. The recovered emails and other items are displayed hierarchically to make them easier to find. It presents the repaired file alongside its original content in a three-pane structure, with the deleted items displayed in red so they can be distinguished more easily.
- Information regarding all repaired folders and items can be found in the left pane, under the root node. Recovered deleted, damaged, and corrupt emails will appear in the right pane. View the content of an email in an email folder or by clicking an email. Calendars, contacts, tasks, notes, and journals can be viewed by clicking on the respective tabs.
- Click the Switch Reading Pane icon in the View menu to switch between horizontal and vertical reading panes. The Software provides many options for saving the recovered email messages in the pst, msg, dbx, eml, etc. format. To save the repaired PST file, click the Save Repaired File icon in the Home menu. A ‘Save As’ dialog box opens. Click Browse.
- Select where you want to save the repaired PST file in the Browse for the Folder dialog box. Click OK.
- The file will be saved at the location you specify. To use the PST file, you need to import it into MS Outlook.
Conclusion
We’ve discussed how to fix Outlook unknown error code 0x80070003 in detail. Hopefully, now you can fix the error. As manual methods require more time to apply, you can use the automated tool to fix the error faster and save time.