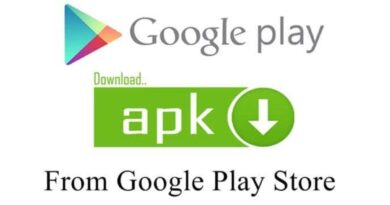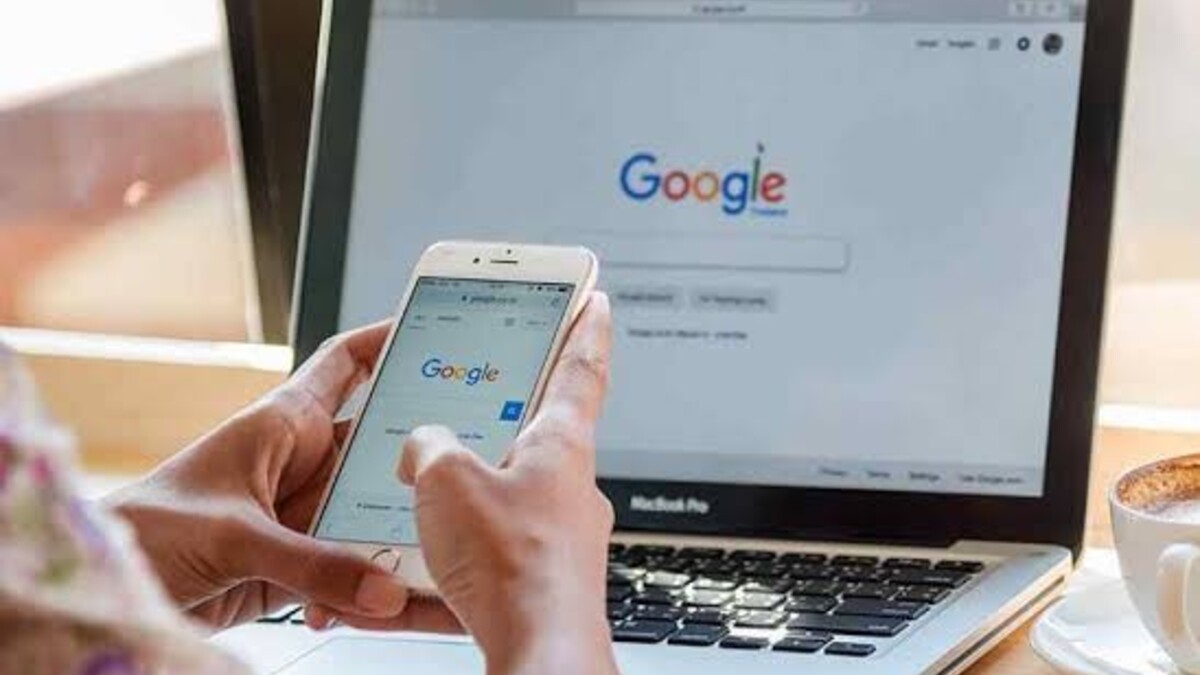Windows Services Manager: How to Open Windows Services Manager
From time to time, you may need to open and manage your Windows Services. You may want to start or stop a service, deactivate it, delay its start-up, or resume or pause the Windows Service. At such point, the Services Manager, a built-in tool in the Windows operating system, will come in handy.

This guide will show you what Windows Services Manager is all about and how to open Services Manager. So, stay tuned as we get started.
What is Windows Services Manager?
Windows Services Manager is a utility tool that starts when the computer boots and runs quietly in the background until it is shut off. It enables users to access and modify the system’s important services. It is the Microsoft Management Console, which allows users to control services in the system in a graphical interface, and to start/stop or adjust service settings.
How To Open Windows Service Manager
There are various ways to access Windows Service Manager. Let’s have a look at some of the notable ways below;
Method #1 Access Directly
Services Manager is a directly accessible feature since it’s an inbuilt tool on the Windows Operating System. Here are the steps to follow to access it directly;
- In the Windows start menu, type “Services” and click Enter. As shown in the image below, a few alternatives will emerge. Select “Open.”
- The Services window will appear. Right-click the service and select “Start” from the pop-up menu.
- If you want to stop the application, right-click on it and select “Stop.”
- You can enable/disable “services.msc” Windows in your system by selecting Start and Stop from the drop-down menu.
Method #2 Using Command Line
Windows users have access to an extraordinary feature known as the command line. You can use the functionality to gain access to numerous system components, one of which is service access. To utilize this method to access Services Manager, follow the procedures outlined below:
- In the Windows search bar, type Command Prompt and press the “Open” button.
- A window will be opened. Enter “services.msc” into the search box.
- The service window will appear, and you can activate and disable services in the same way by using instructions such as “net start service, net stop service, net pause service, net resume service.”
Method #3: Using Control Panel
The Control Panel is the system administrator for Windows, as it provides access to all key apps. The Control Panel contains a number of icons that can direct users to various portions of the system. So, to open services using Control Panel, follow the steps outlined below:
- In the Windows search bar, type Control Panel and press the “Open” button.
- Click “System and Security” when the Control Panel window appears.
- The System and Security window will now appear; select “Administrative Tools.“
- When the Administrative Tools folder appears, scroll to “Services” and double-click it to launch Services.
Final Words
These are some of the various ways to open Windows Services Manager. It’s a great feature that makes you access a variety of services in your system. Hopefully, you find this guide quite helpful as you proceed with the methods above.