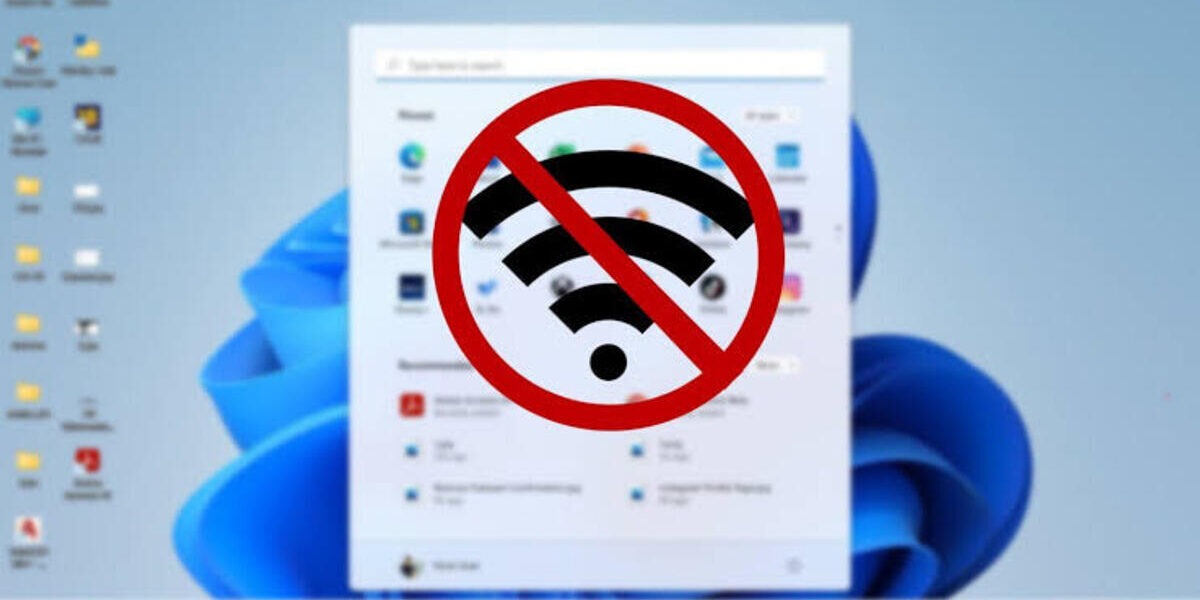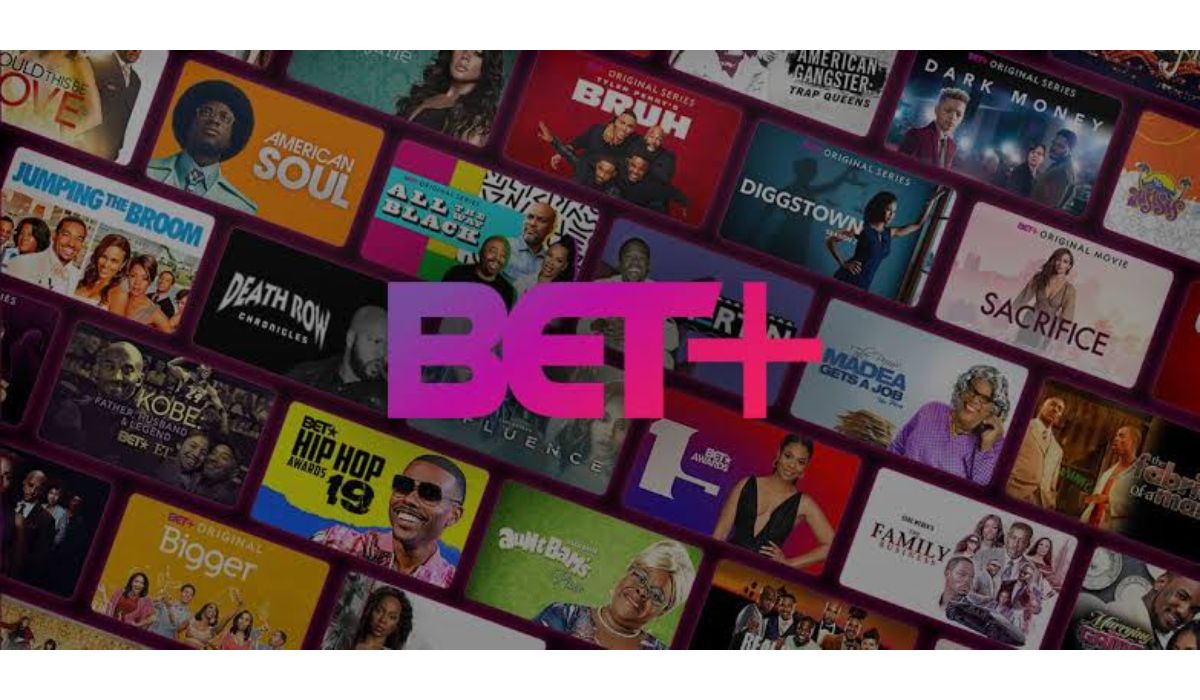How To Fix Wi-Fi Not Working in Windows 10/11
Wireless networks have become an integral part of our daily lives, making a stable Wi-Fi connection crucial for work and personal activities. However, encountering Wi-Fi connectivity problems on your Windows 10/11 computer can be frustrating.

If you’re among those users experiencing this issue, worry not! In this guide, we will discuss different ways on how to fix Wi-Fi not working in Windows 10/11. So, let’s dive in!
6 Potential Fixes To Wi-Fi Not Working in Windows 10/11
Fix #1: Try the Basics First
Before diving into complex solutions, it’s essential to check some basic factors that may cause Wi-Fi connectivity problems. Firstly, ensure that Wi-Fi is working on other devices, such as your phone or another laptop. If it isn’t, the issue may lie with your network rather than your computer.
Additionally, confirm that Airplane mode is disabled and that your Wi-Fi adapter is enabled on your Windows 10/11 computer.
If the problem persists, proceed to the next fix.
Fix #2: Run the Internet Troubleshooter
Windows offers a built-in troubleshooter tool capable of identifying and resolving various Internet-related problems. To run the Internet troubleshooter, follow the steps below:
- Press the Windows logo key and ‘I’ simultaneously to open the Settings menu.
- Scroll down and select “Troubleshoot” in the System tab.
- Click on “Other troubleshooters.”
- Locate and click on “Internet Connections.”
- Select “Troubleshoot my connection to the Internet” in the pop-up window.
The system troubleshooter will then scan and diagnose your Internet connection. Allow it to complete the process. If no issues are detected, proceed to the next solution.
Fix #3: Remove and Reinstall the Wi-Fi Driver
Outdated, incompatible, or corrupt Wi-Fi drivers can often be the cause of Wi-Fi problems in Windows 11. To address this, removing and reinstalling the Wi-Fi driver can be an effective solution. Prior to proceeding with the steps, it is recommended to create a restore point as a precautionary measure.
- Search for “Device Manager” in the Windows search bar and open the program.
- Double-click on “Network adapters” to expand the category. Right-click on the Wi-Fi driver and select “Uninstall device.”
- Confirm the uninstallation by clicking “Uninstall” in the pop-up window.
- Restart your computer, and it will automatically search for and install the appropriate driver from your system.
- Reconnect to your Wi-Fi network and check for any improvements.
If the issue persists, move on to the next fix.
Fix #4: Update to the Latest Wi-Fi Driver
In some cases, Windows Device Manager may not install the correct driver during the driver reinstallation process. To address this, it is advisable to manually download and install the latest driver directly from the manufacturer’s website. Follow these steps:
- Identify your Wi-Fi device manufacturer and model.
- Determine your Windows version and whether your computer is 32-bit or 64-bit.
- Visit the manufacturer’s download page.
- Locate and download the appropriate driver for your Wi-Fi device.
- Finally, install the downloaded driver on your system.
Fix #5: Enable the WLAN AutoConfig Service
The WLAN AutoConfig service is a utility that manages wireless connections on your computer. Enabling this service can help resolve connectivity issues. Here’s how:
- Press the Windows logo key and ‘R’ simultaneously to open the Run box. Type “services.msc” and click “OK.”
- Scroll down and right-click on “WLAN AutoConfig.” Select “Properties.”
- In the Properties window, choose “Automatic” under “Startup type.” Click “Apply,” “Start,” and then “OK.”
- Restart your PC and attempt to reconnect to your wireless network. Check if the issue has been resolved. If not, proceed to the next fix.
Fix #6: Release Your IP and Flush the DNS Cache
If you can connect to your Wi-Fi network but experience difficulty accessing the Internet, the problem may lie with your IP address or DNS cache. Clearing these settings and requesting a new IP address can refresh the network configuration. Follow these steps:
- Click on the Windows search bar and type “cmd.” Choose “Run as administrator” to open Command Prompt.
- Copy and paste the following commands, one at a time, and press Enter after each:
- – netsh winsock reset
- – netsh int ip reset
- – ipconfig /release
- – ipconfig /renew
- – ipconfig /flushdns
- After executing these commands, reconnect to your Wi-Fi network and try browsing the Internet. If the issue persists, proceed to the next fix.
Final Words
There you have it on how to fix Wi-Fi not working on Windows 10/11 PC. With the steps above, you should be able to resolve this issue. Hopefully, these solutions will help you regain a stable and reliable Wi-Fi connection on your Windows PC.
To get our latest news once they’re published, please follow us on Google News, Telegram, Facebook, and Twitter. We cover general tech news and are the first to break the latest MIUI update releases. Also, you get issues-solving “How To” posts from us.