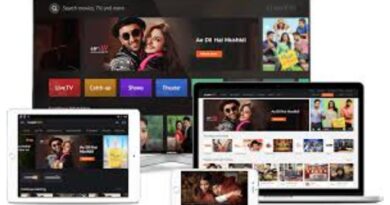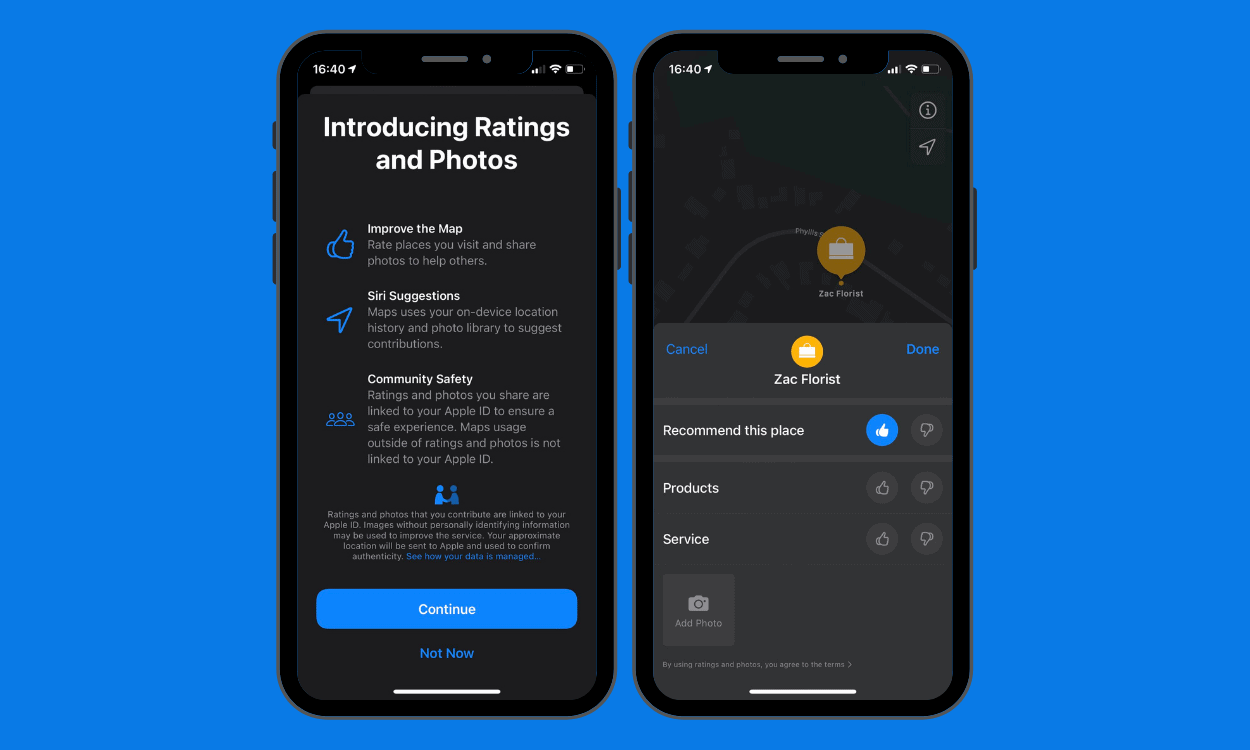Step-by-Step Guide to Screen Record on iPhone 13
Screen recording is useful in a variety of situations where people want to maintain a record of something. If you’re watching anything that can’t be stored on your phone, a good built-in screen recording feature can help you keep track of what’s important in the video.

When you need to store anything important in a short amount of time, a screen recorder will come in handy. This guide presents you with the steps on how to screen record on iPhone 13. So, stay tuned as we dig in.
Things to do Before You can screen record on iPhone 13
To record a screen on your iPhone 13, you’ll need to use the Control Center’s specific “Screen Recording” button, which is disabled by default. In case you don’t know, Control Center is the shortcuts panel that displays when you slide down from your screen’s upper-right corner. With that in mind, proceed by following the steps below:
- Open the Settings app on your phone.
- Tap “Control Center” near the top of the Settings menu.
- Swipe down and tap “Screen Recording” in the Control Center settings to add it to the “Included Controls” list.
- While you’re at it, tap and drag the items in the “Included Controls” list to alter the order of your Control Center shortcut buttons. Exit Settings once you’ve finished. It’s time to start recording your screen.
How to Capture a Screen Recording on iPhone 13
You can take a screen recording at any moment now that you’ve added the Screen Recording button to the Control Center. Follow the steps below to do so.
- Swipe down from the upper-right corner of your iPhone’s screen with one finger to access the Control Center.
- Swipe down from the upper-right corner of the screen to access Control Center on the iPhone 13.
- The Screen Recording button will appear near the bottom of the Control Center panel, alongside other shortcuts such as Flashlight and Calculator, for example.
- You can use the Screen Recording button once to make a screen recording without audio. If you want to record sounds from your iPhone’s microphone while recording the screen, tap and hold the Screen Recording button.
- Skip to the next step if you only tapped the button once. However, if you press and hold the Screen Recording button, a specific pop-up menu will appear. Tap the microphone symbol until it becomes red and says “Microphone On” beneath it to enable microphone recording. Then press “Start Recording.”
- Your iPhone will begin recording all activities on the screen after three seconds. While your iPhone is recording, both the Screen Recording icon in the Control Center and the clock in the upper-left corner of the screen glow red.
- When you’re through recording your screen, tap the red clock in the upper-left corner of the screen and choose “Stop” from the pop-up menu.
- After that, a pop-up message will appear alerting you that the screen recording you just made has been saved to your Photos library.
- Open the Photos app, as usual, to see or share your screen recording later. A thumbnail of the screen recording will appear among your photographs and videos. You can trim the ends of the video (if desired) using the editing option in Photos to delete the areas where you captured the video starting or stopping.
Also read: How to get Apple support to call you
Wrapping it Up
That concludes everything you need to know on how to screen record on iPhone 13. Hopefully, you find this guide quite helpful. If so, don’t hesitate to drop your comments below!